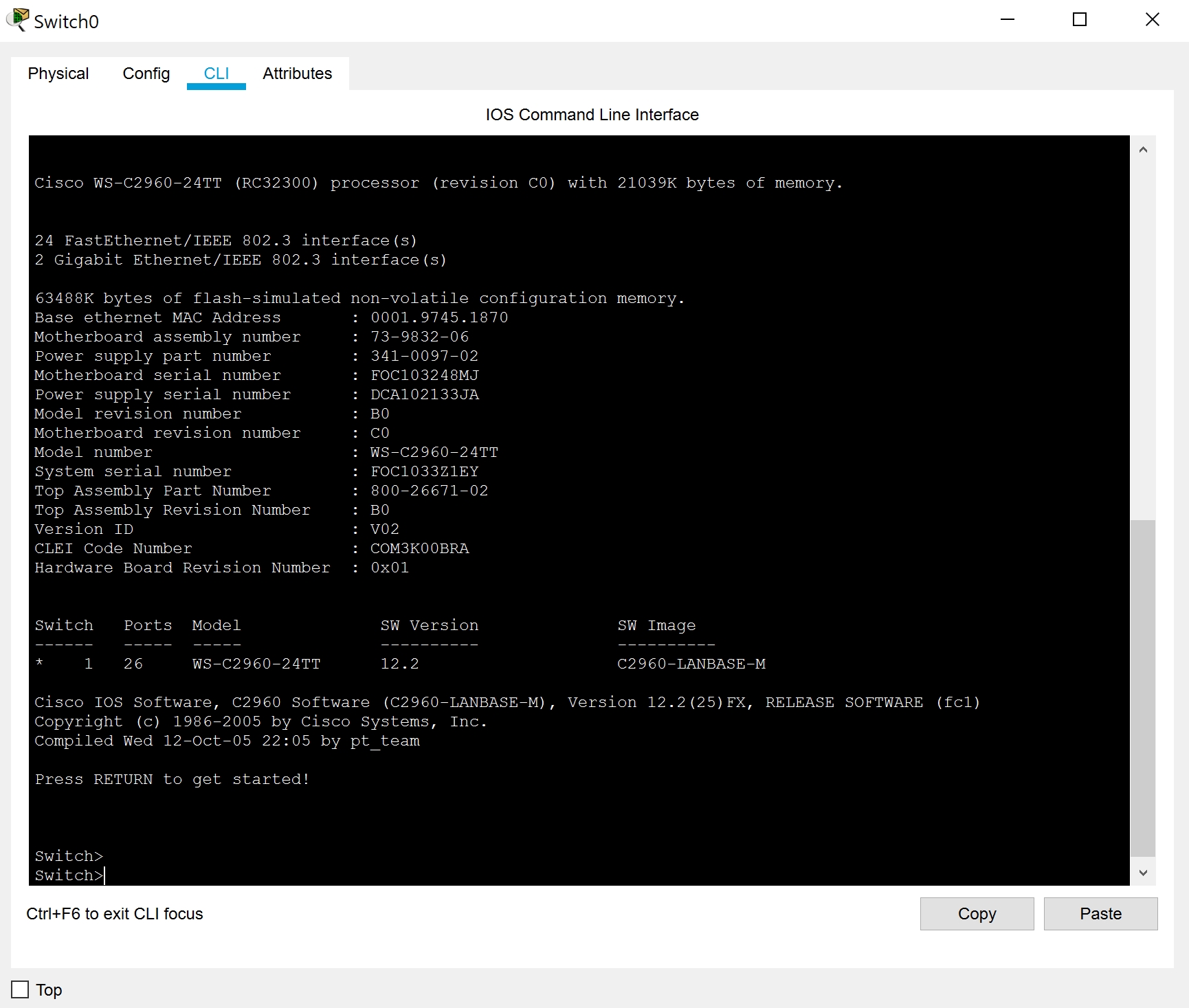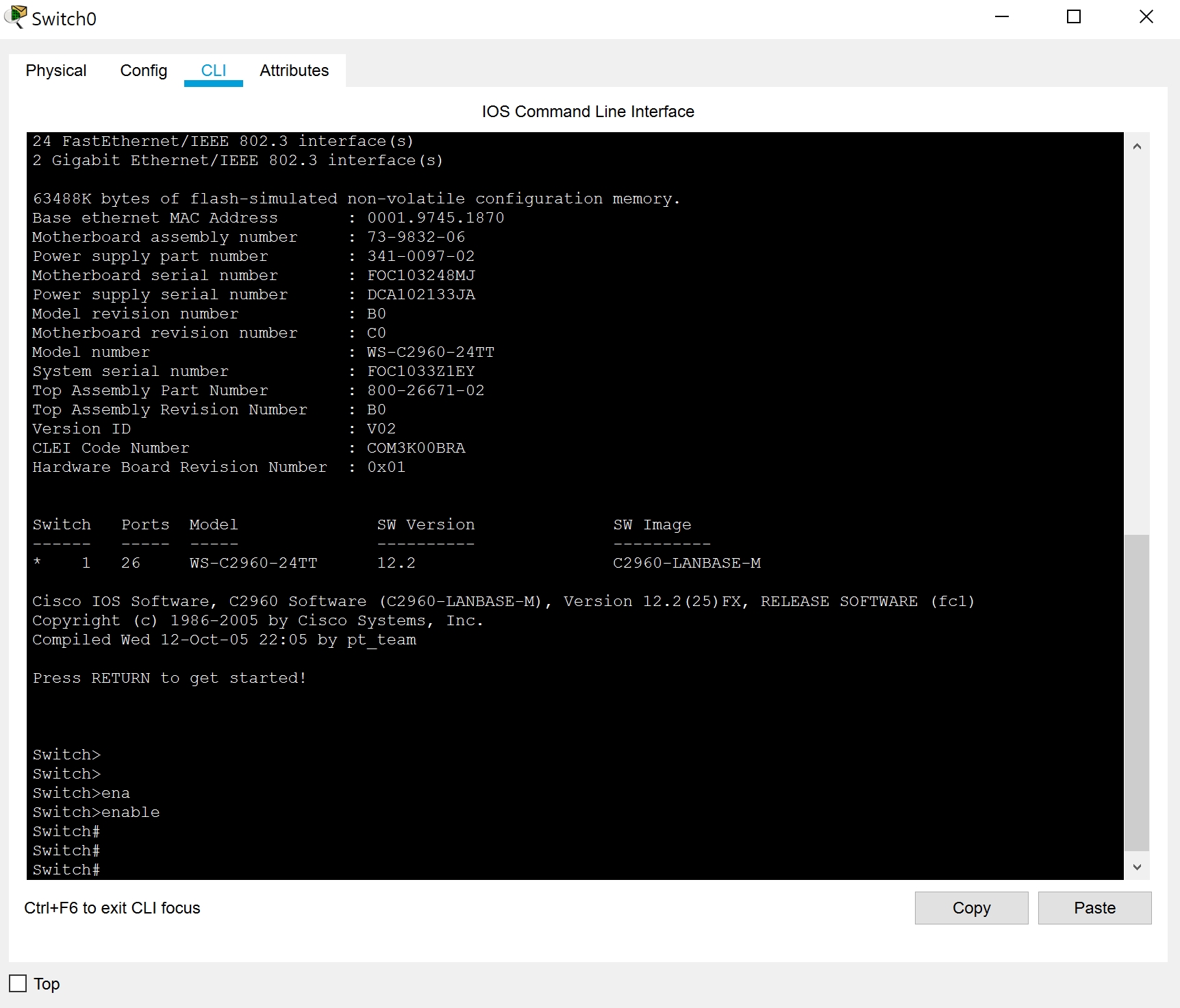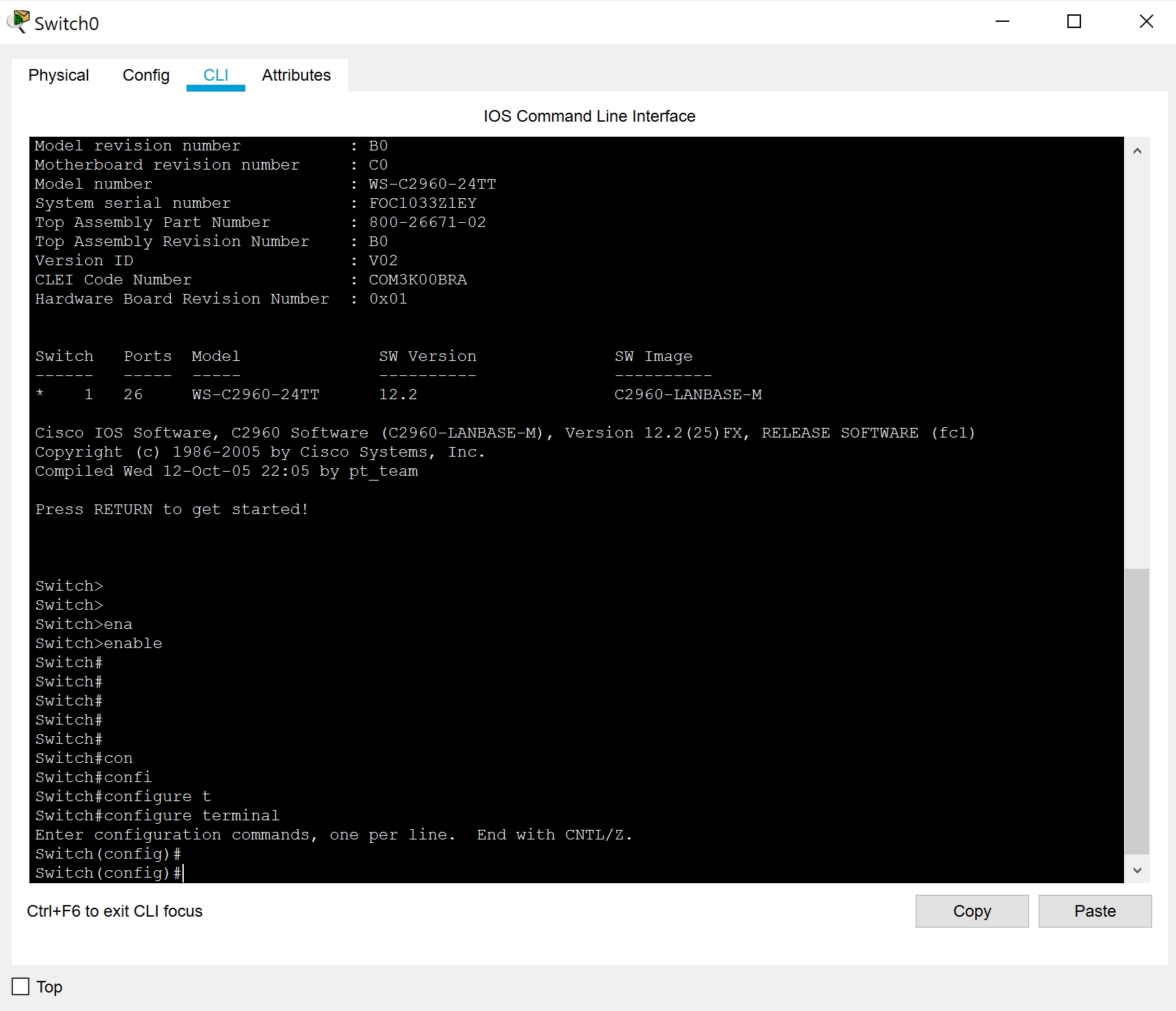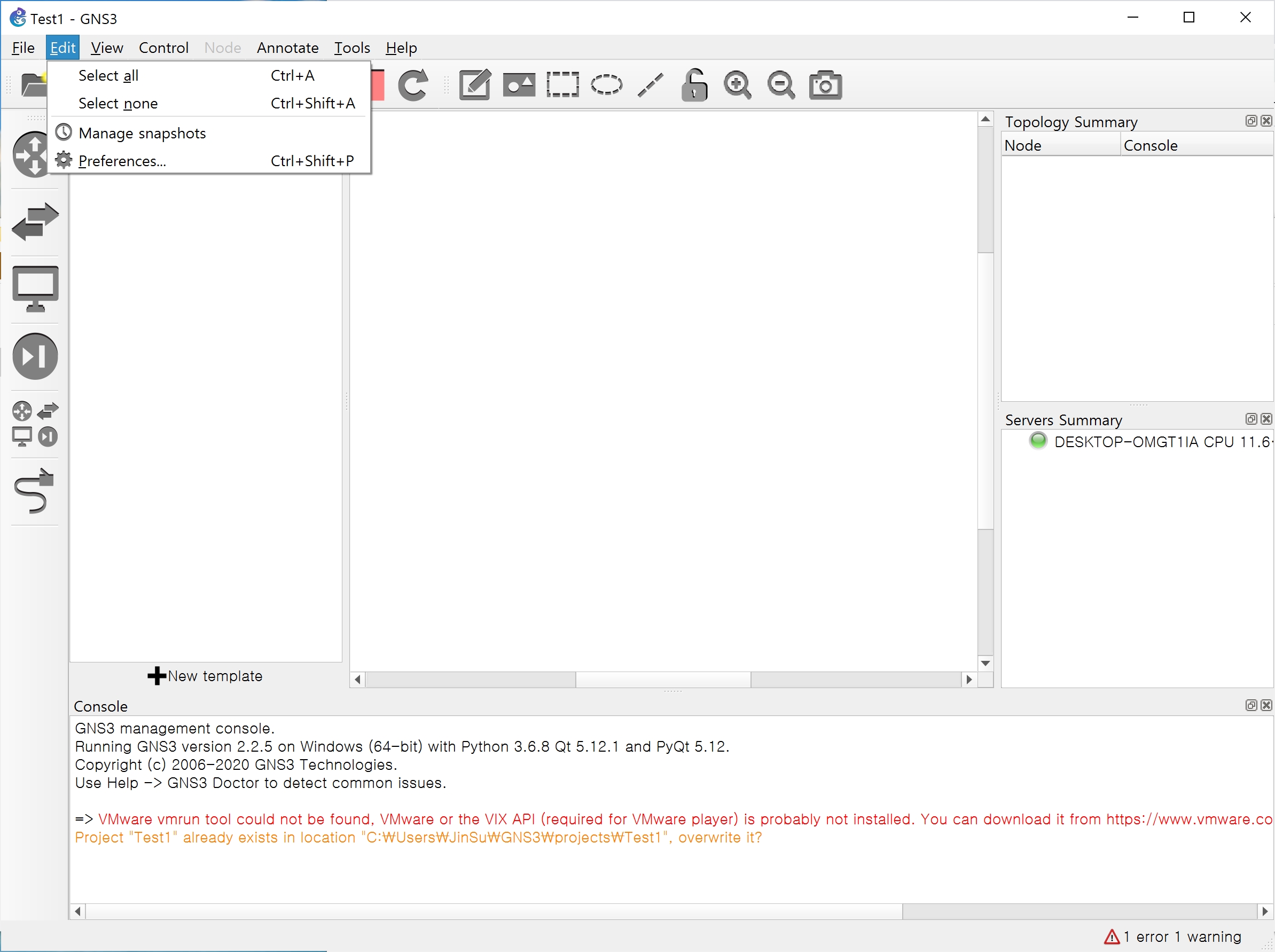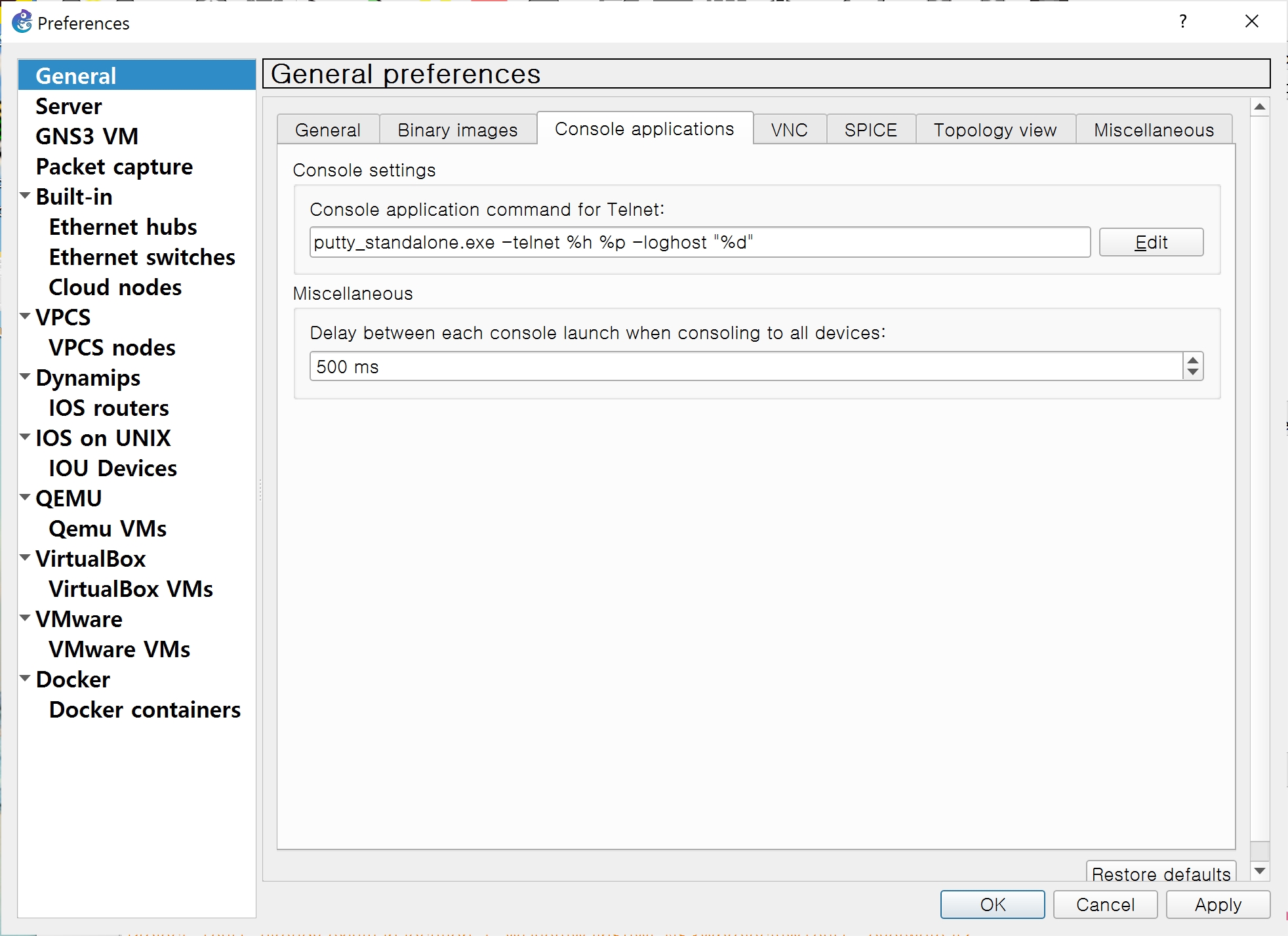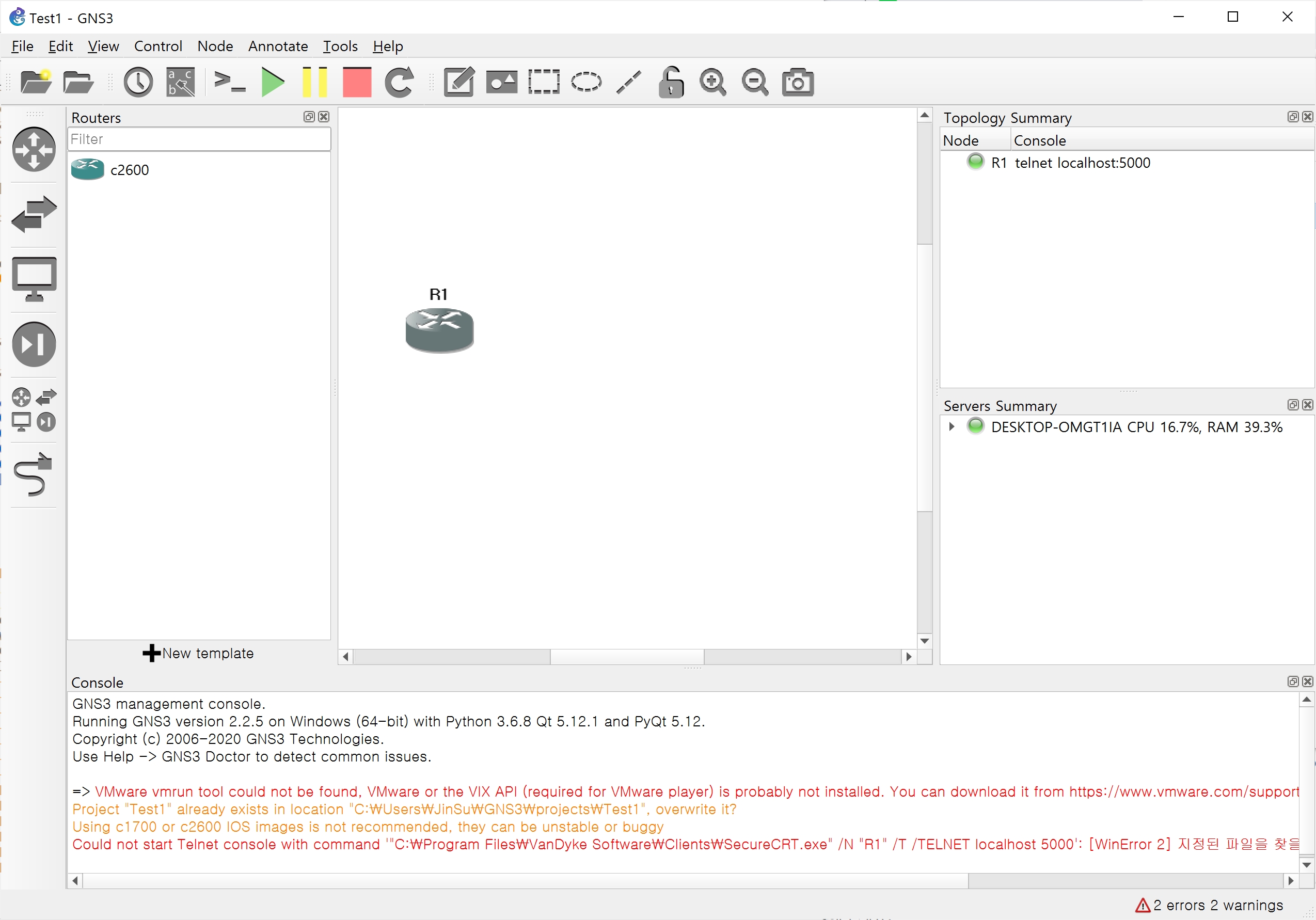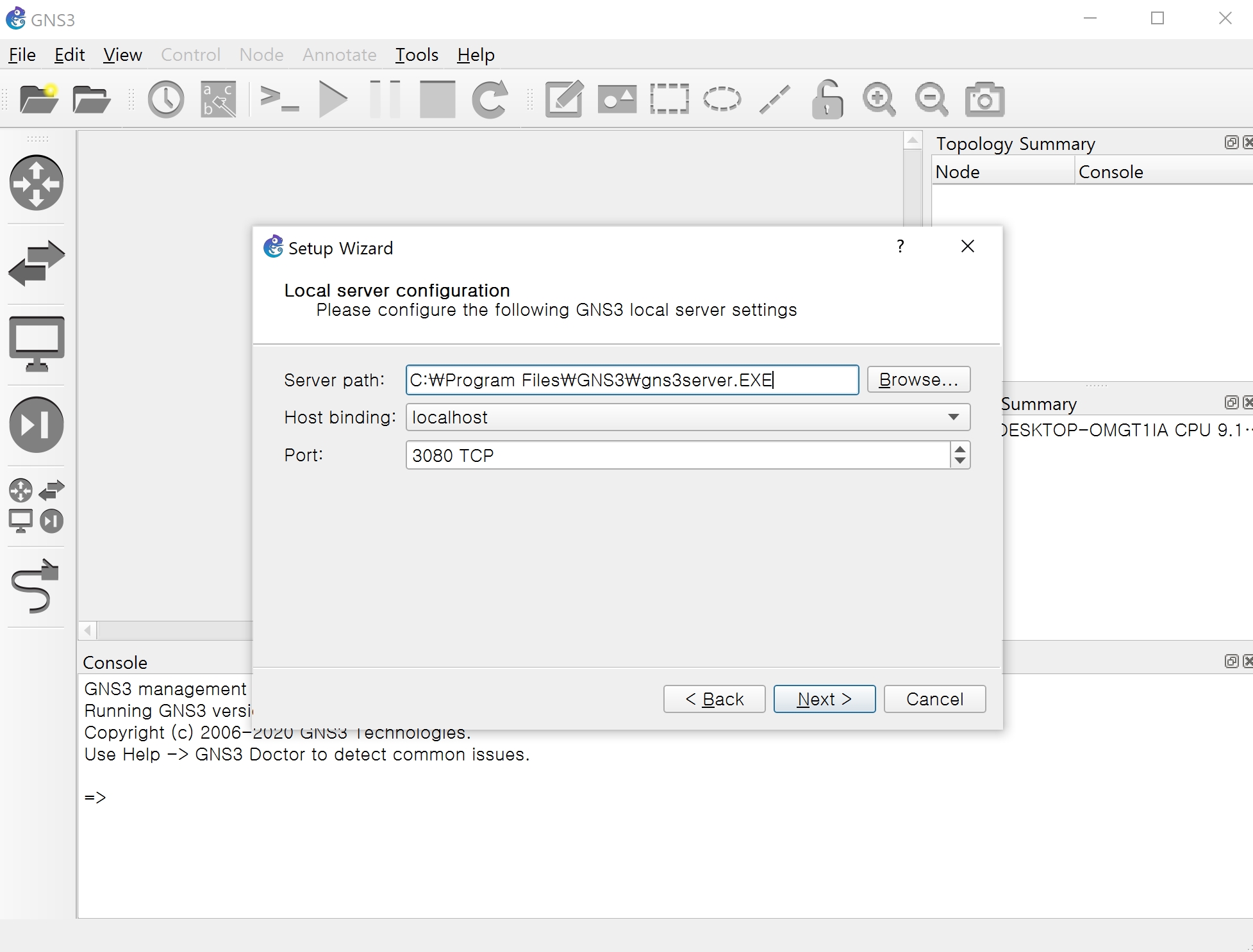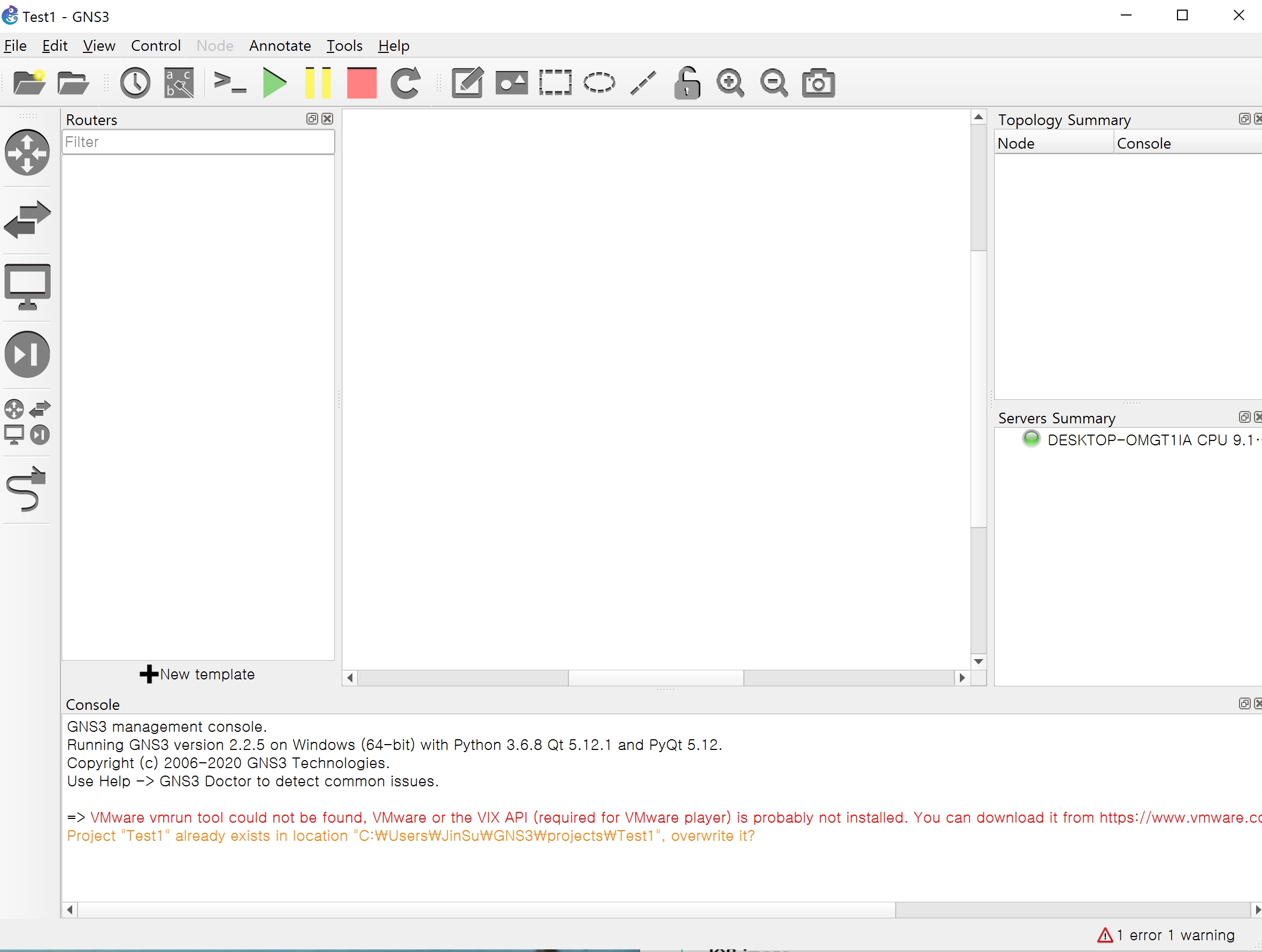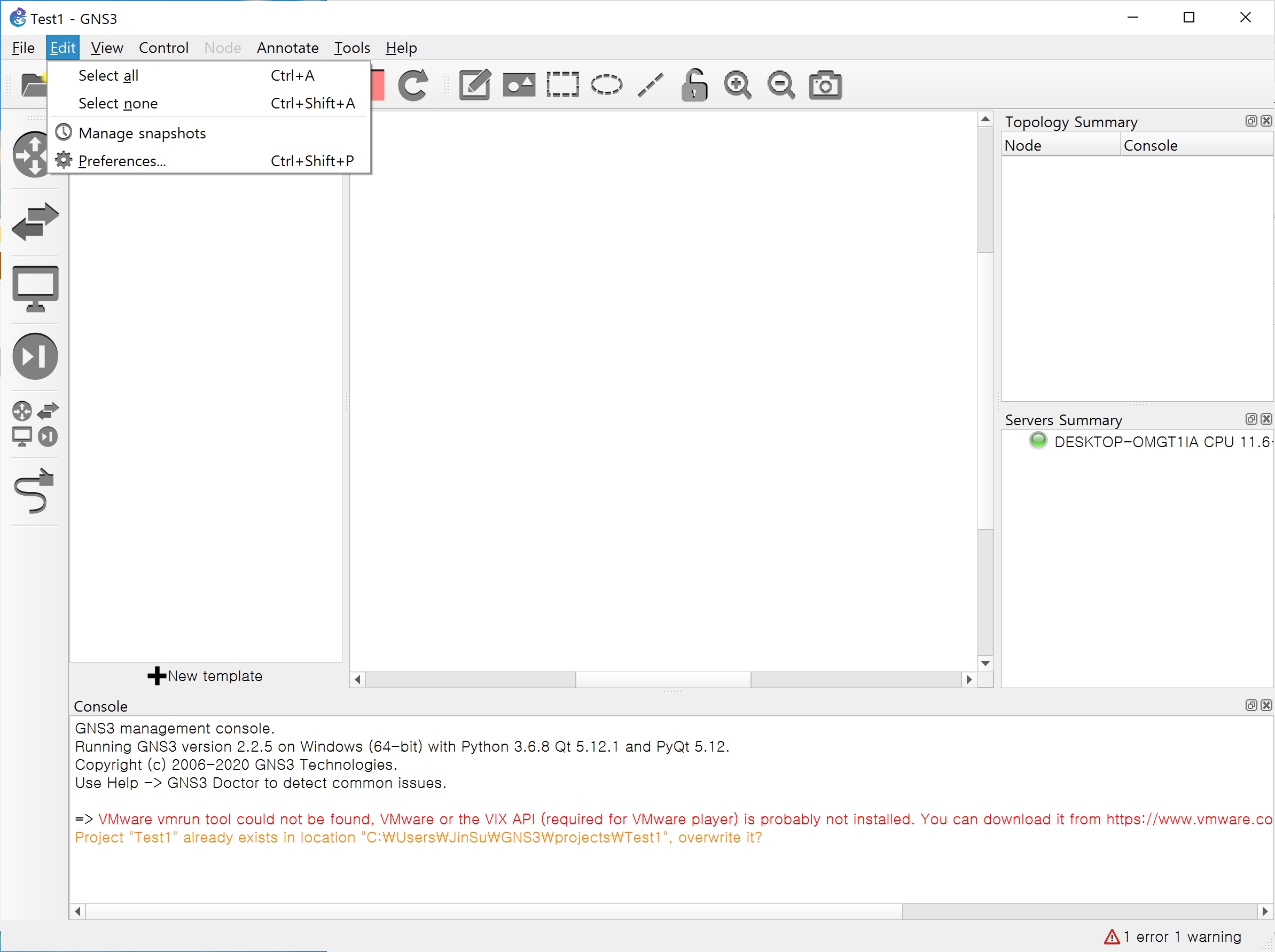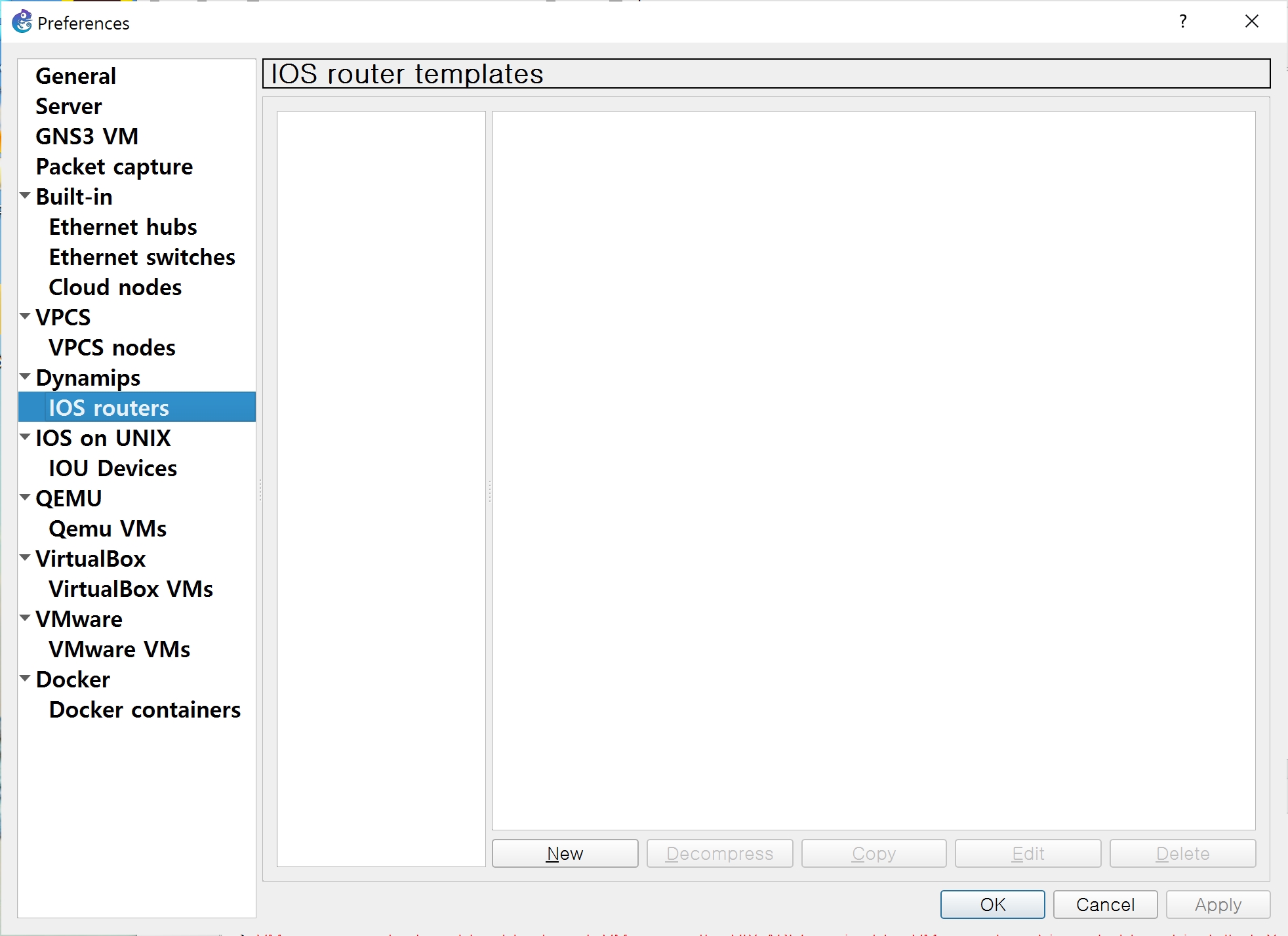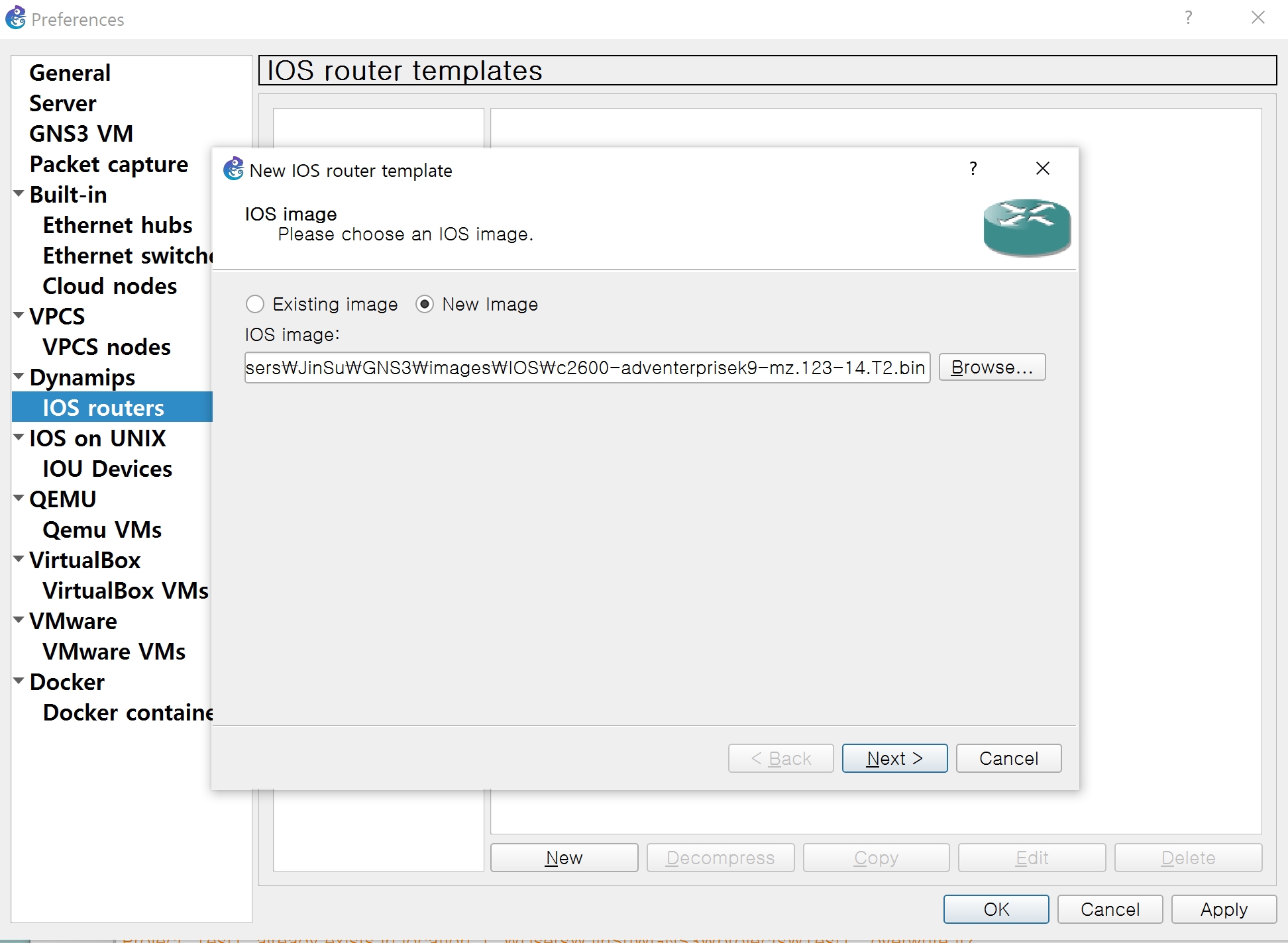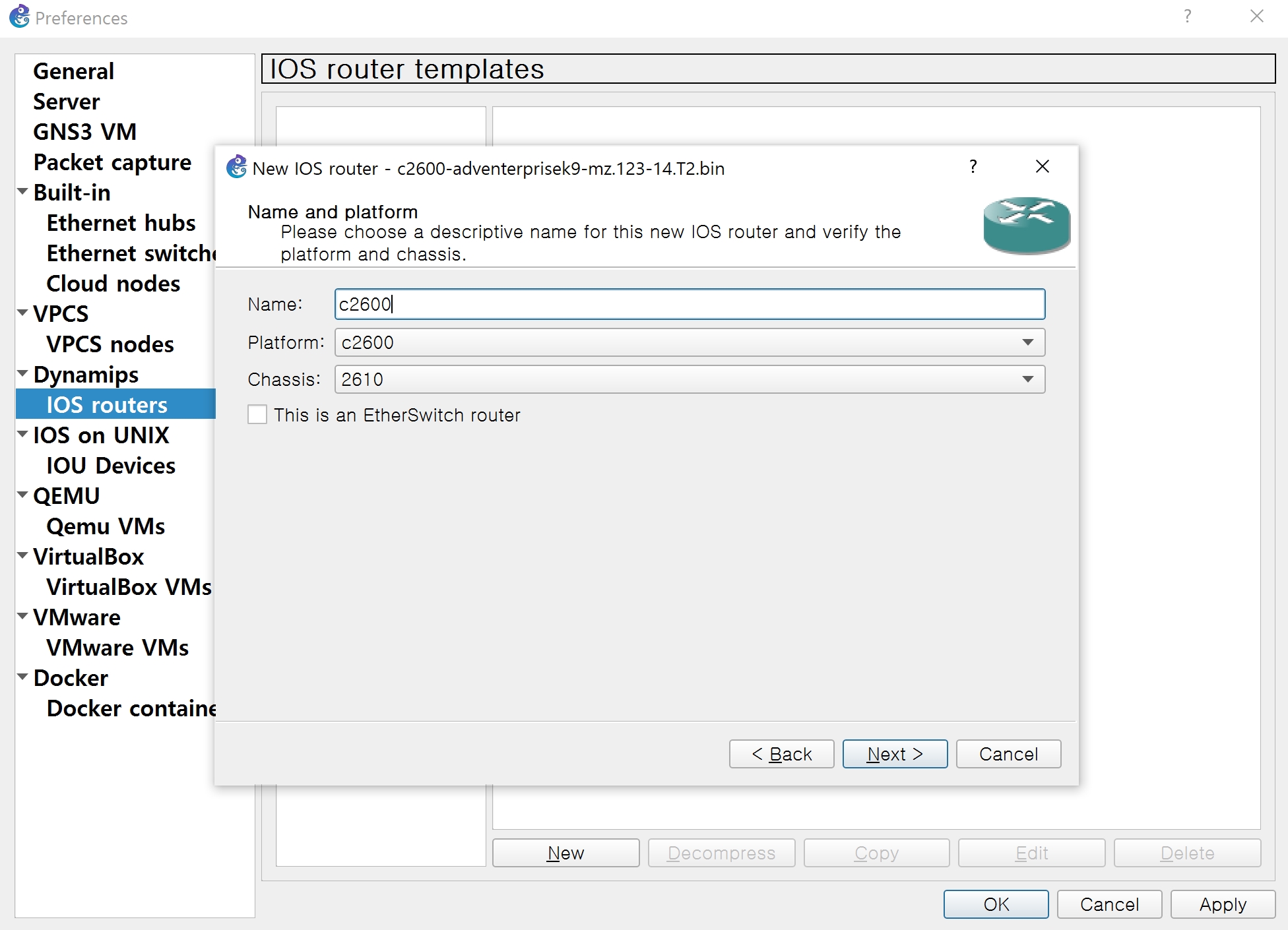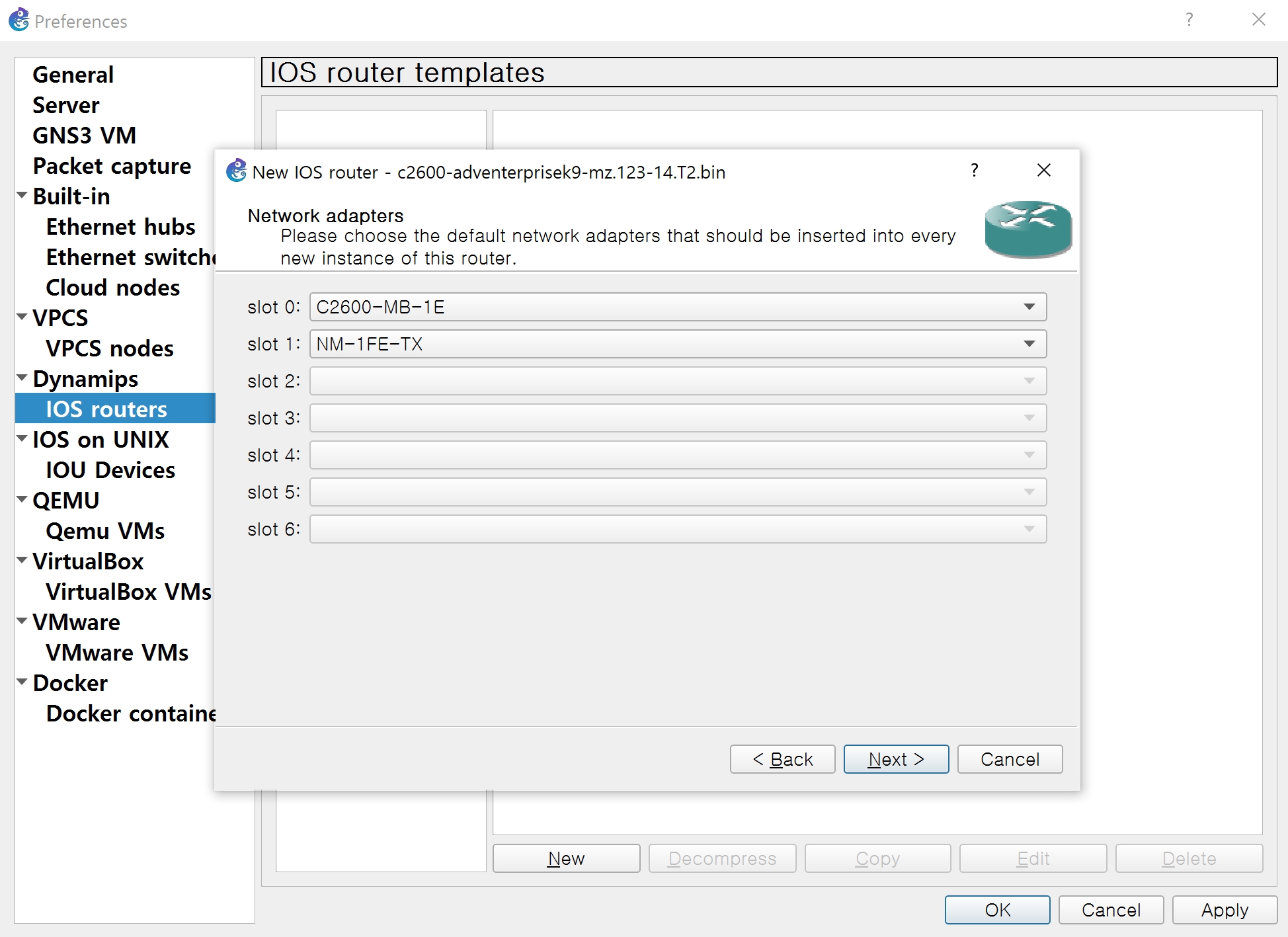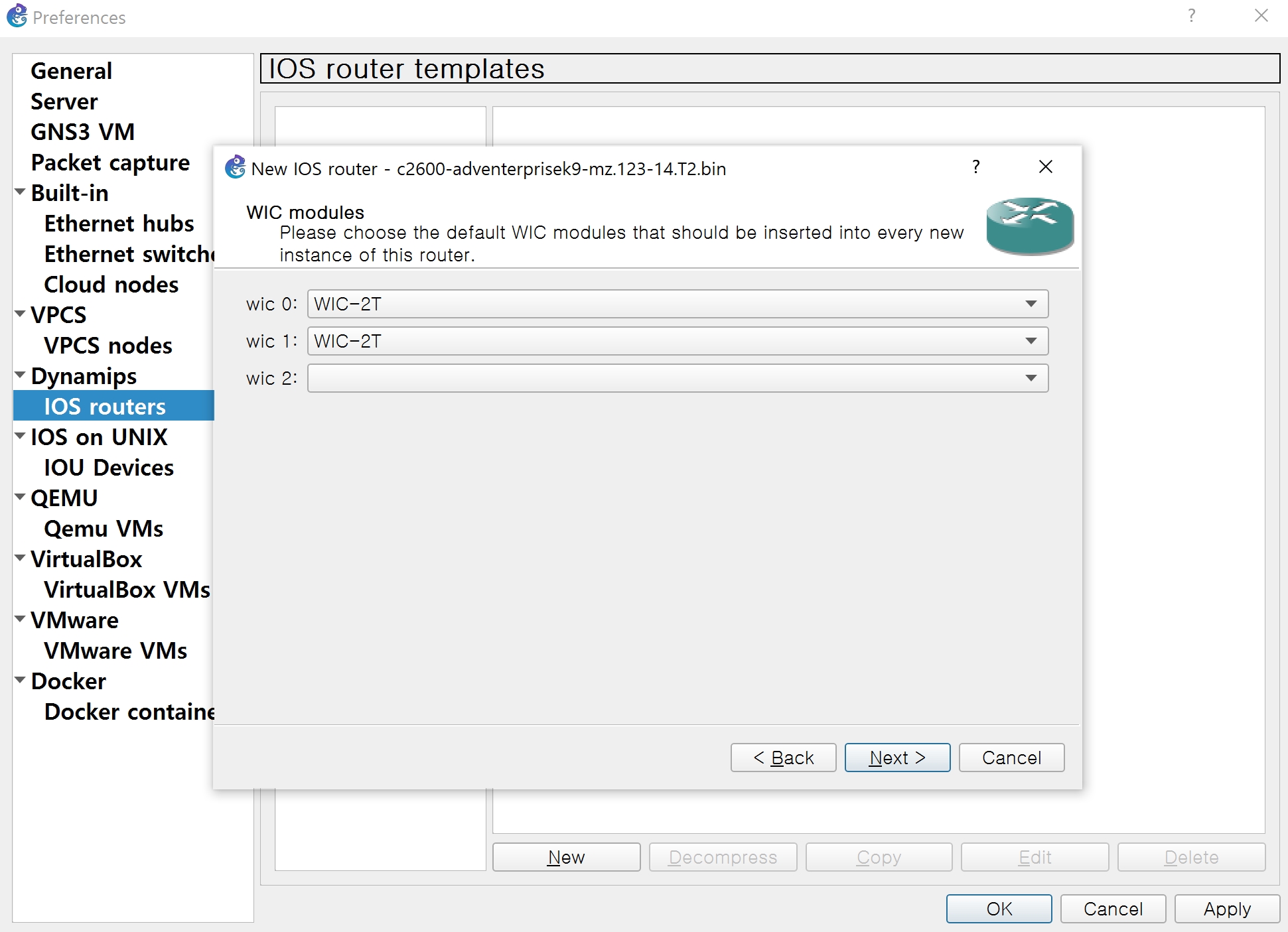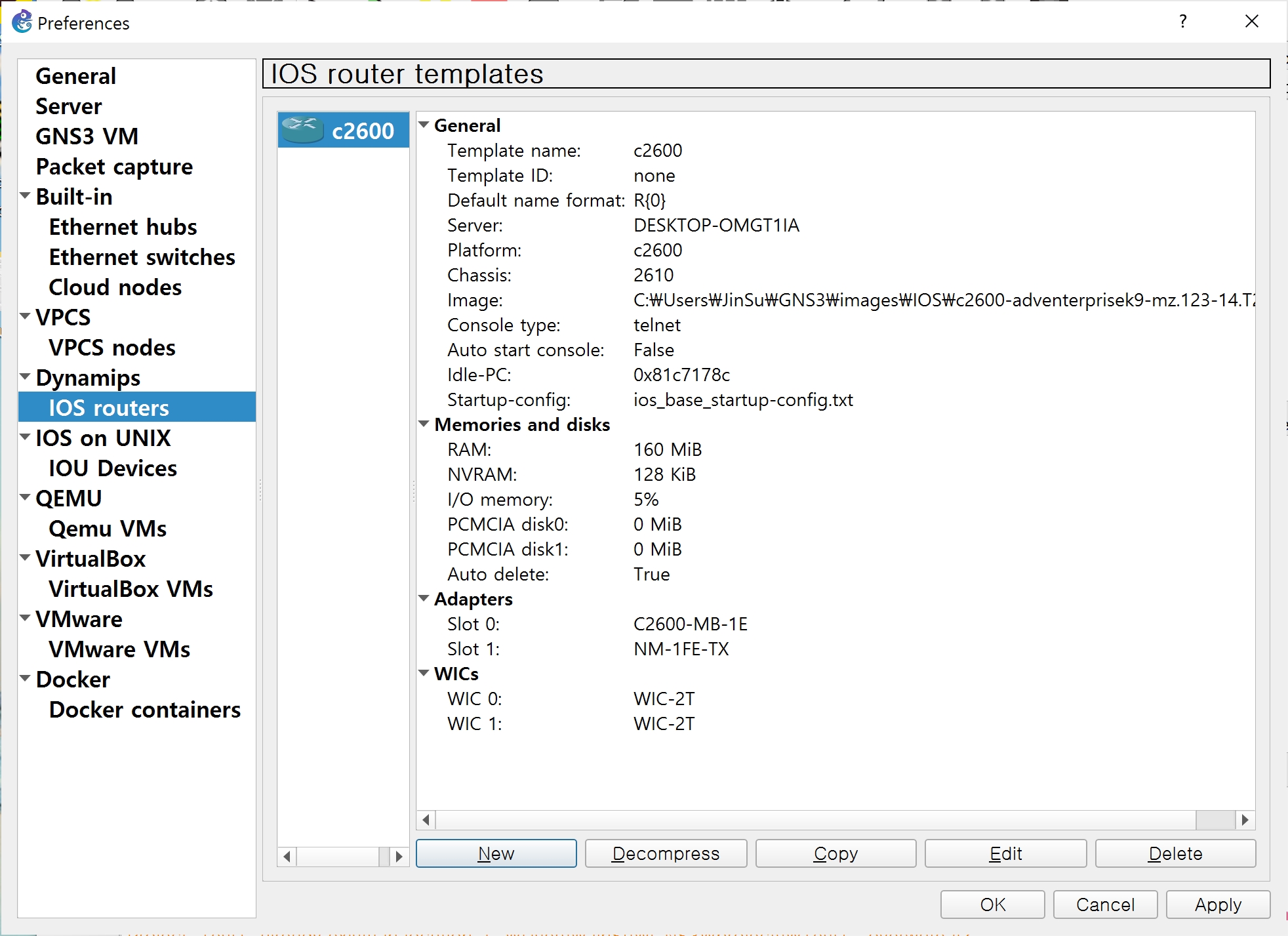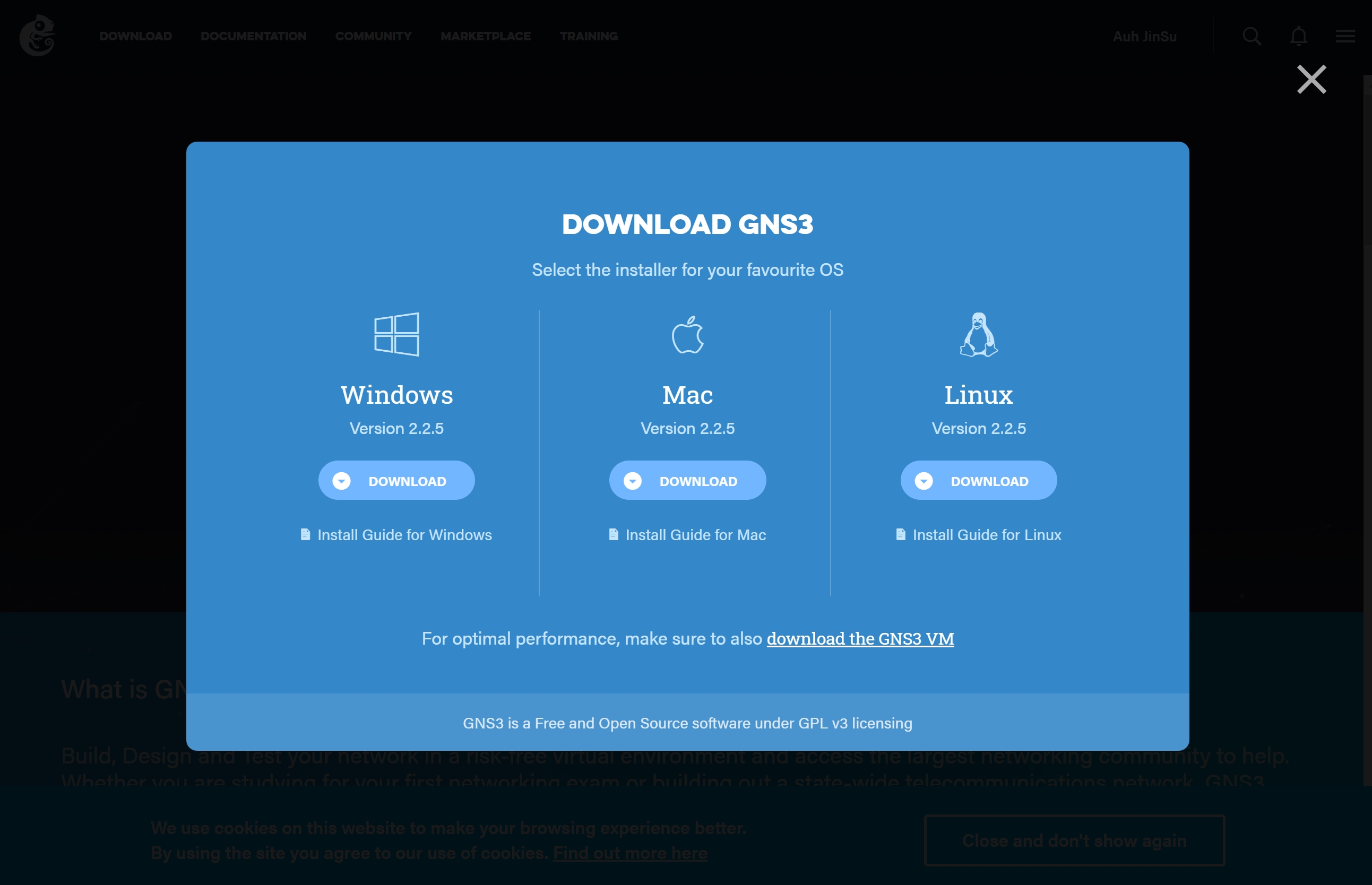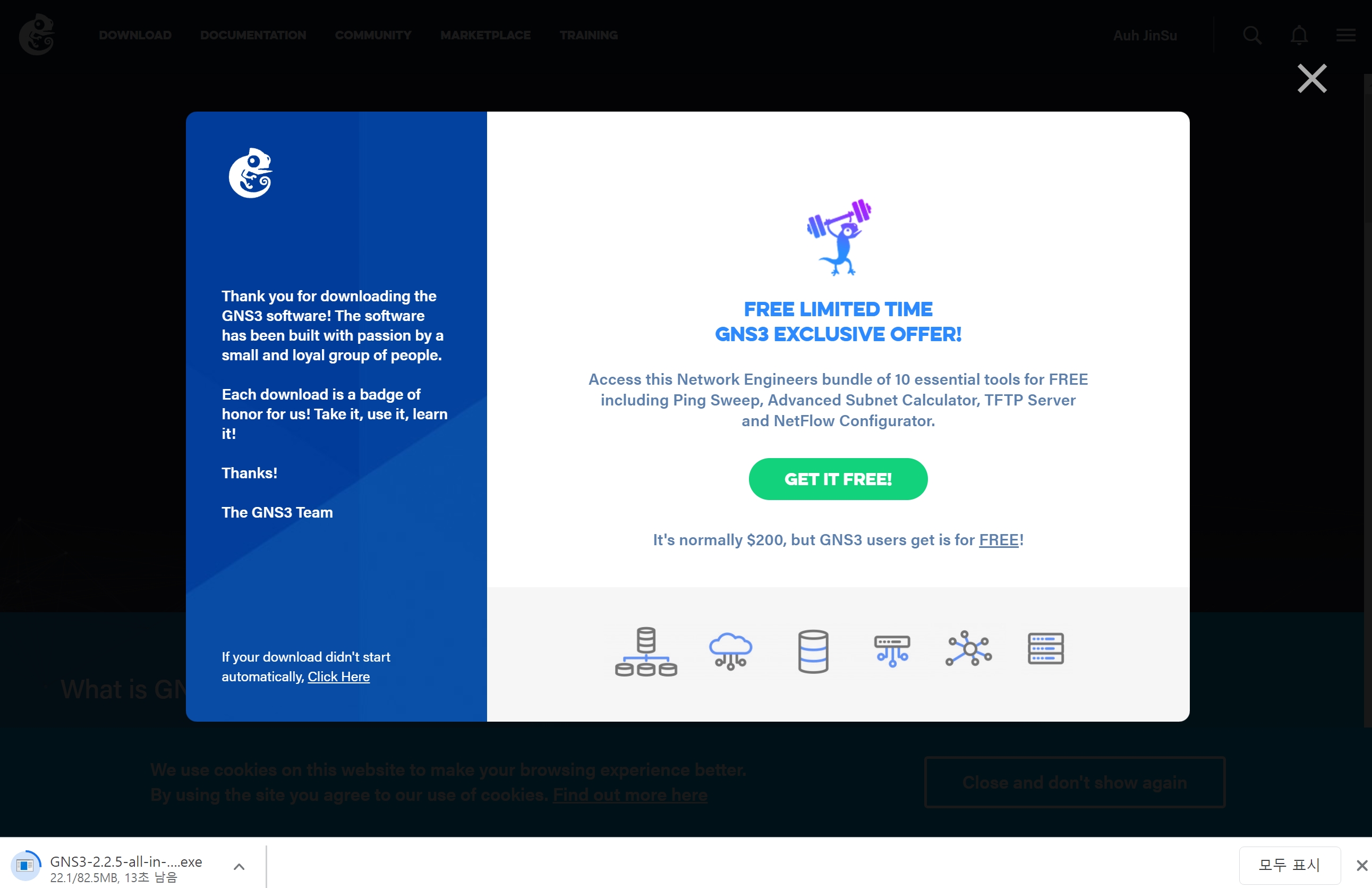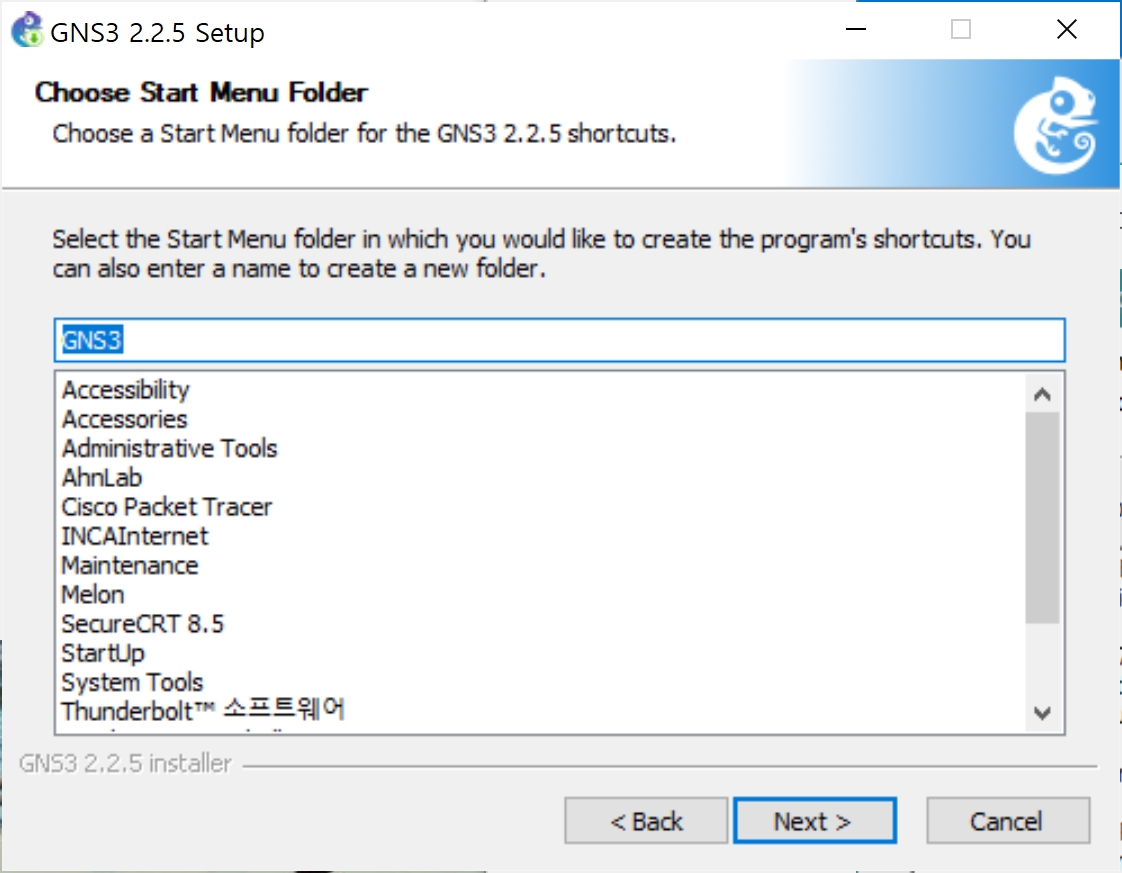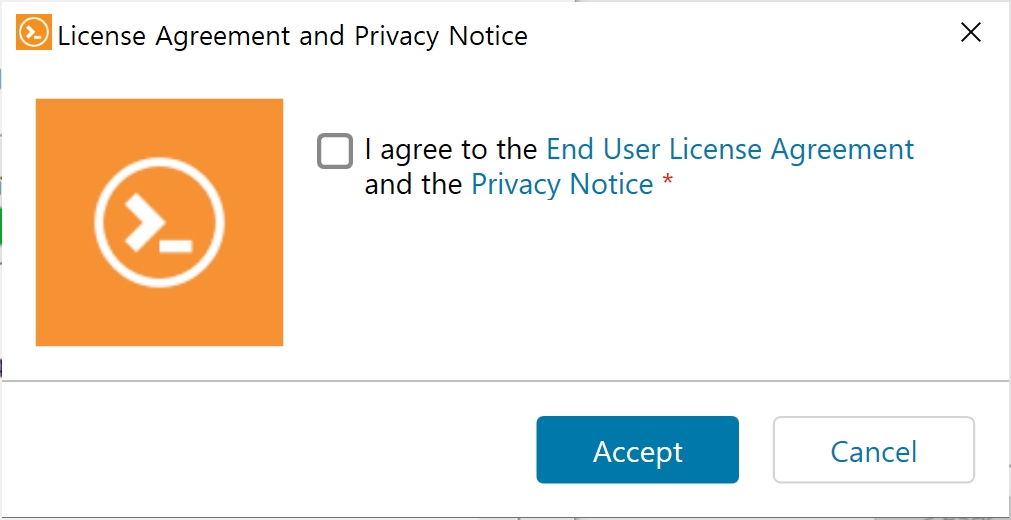Static Routing 이란,
정적으로 구성한 라우팅 테이블에서 라우팅 정보를 사용하거나 동적 라우팅 알고리즘을 같이 사용하여
계산된 라우팅 정보를 사용하여 패킷을 전달한다.
Static Routing의 장점
- static Route은 dynamic route보다 대역폭을 덜 사용한다.
- 라우팅 업데이트를 계산하고 분석하는데 CPU를 사용하지 않아 빠르게 라우팅이 가능하다.
- 라우팅 테이블을 적게 사용하여 장비에 부담을 줄일 수 있다.
- 네트워크 트래픽이 예측 가능하고 설계가 간단하다.
- static routing에는 라이센스가 필요하지 않다.
Static Routing의 단점
- 라우터 사이에 경로를 자동으로 업데이트 하지 않는다.
- 경로에 문제가 생겨도 다른 길을 자동으로 찾아내지 못하여 관리자가 경로를 재구성해야 한다.
Cisco Packet Tracer 프로그램을 사용하여 구성했습니다.
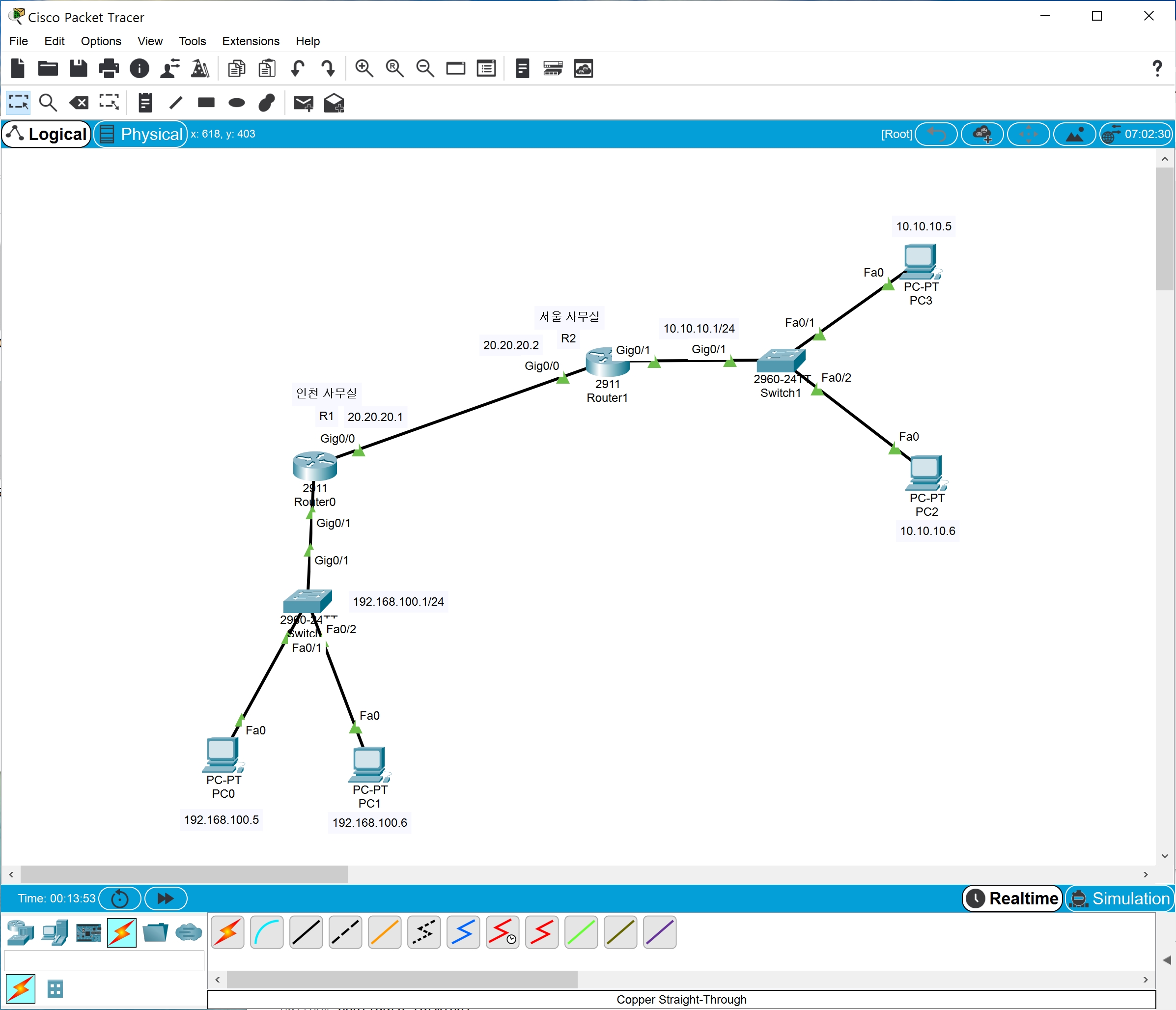
Static Route를 사용하기전에 인천 사무실 PC0 (192.168.100.5)에서 서울 사무실 PC3 (10.10.10.5)로 Ping을 날려봤을때 응답이 없는 모습을 보실 수 있습니다.
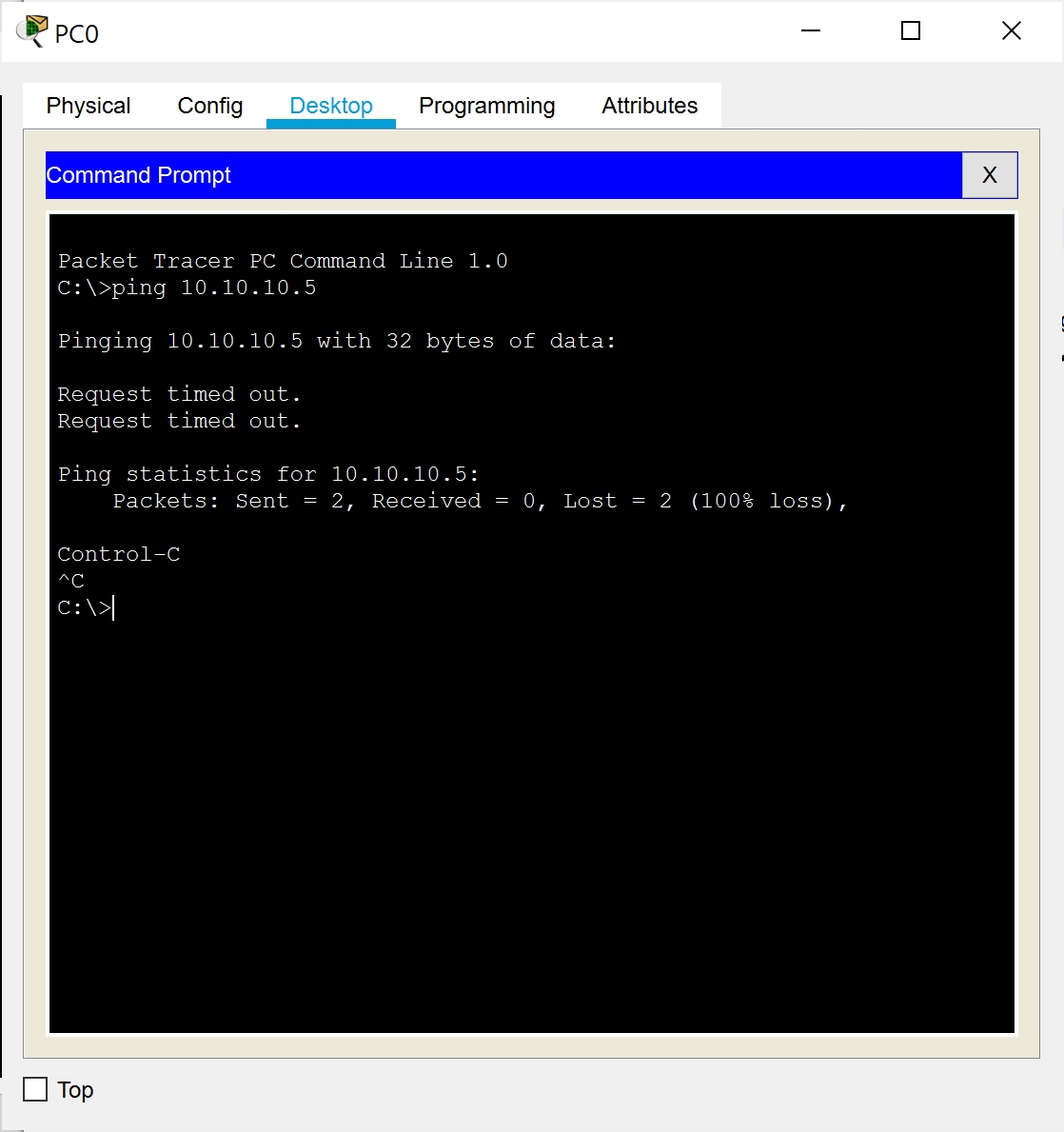
이제 Static route 설정 명령어를 알아봅시다.
일단 설정모드로 접속하셔야합니다.
Example : R1(config)#
설정모드에서 명령어를 입력해 주시면 됩니다.
R1(config)#ip route { ip-prefix | ip-addr/ip-mask } {[ next-hop | nh-prefix ] | [ interface next-hop | nh-prefix ]} [ name nexthop-name] [ tag tag-value] [ pref ]
R1(config)#ipv6 route ip6-prefix { nh-prefix | link-local-nh-prefix } | ( nexthop [ interface ] | link-local-nexthop [ interface ]} [ name nexthop-name] [ tag tag-value ] [ pref ]
쉽게 풀자면
ip route 네트워크 서브넷마스크 { R2 Gi0/0 ip | R1 Gi0/0 }
ip route (목적지 네트워크 주소) {마주보는 인터페이스 IP - next hop}
R1(config)#ip route 10.10.10.0 255.255.255.0 20.20.20.2
R1(config)#ip route 10.10.10.0 255.255.255.0 gigabitEthernet 0/0
두가지로 사용하실 수 있습니다.
양쪽 라우터에 설정하셔야지 통신이 됩니다.
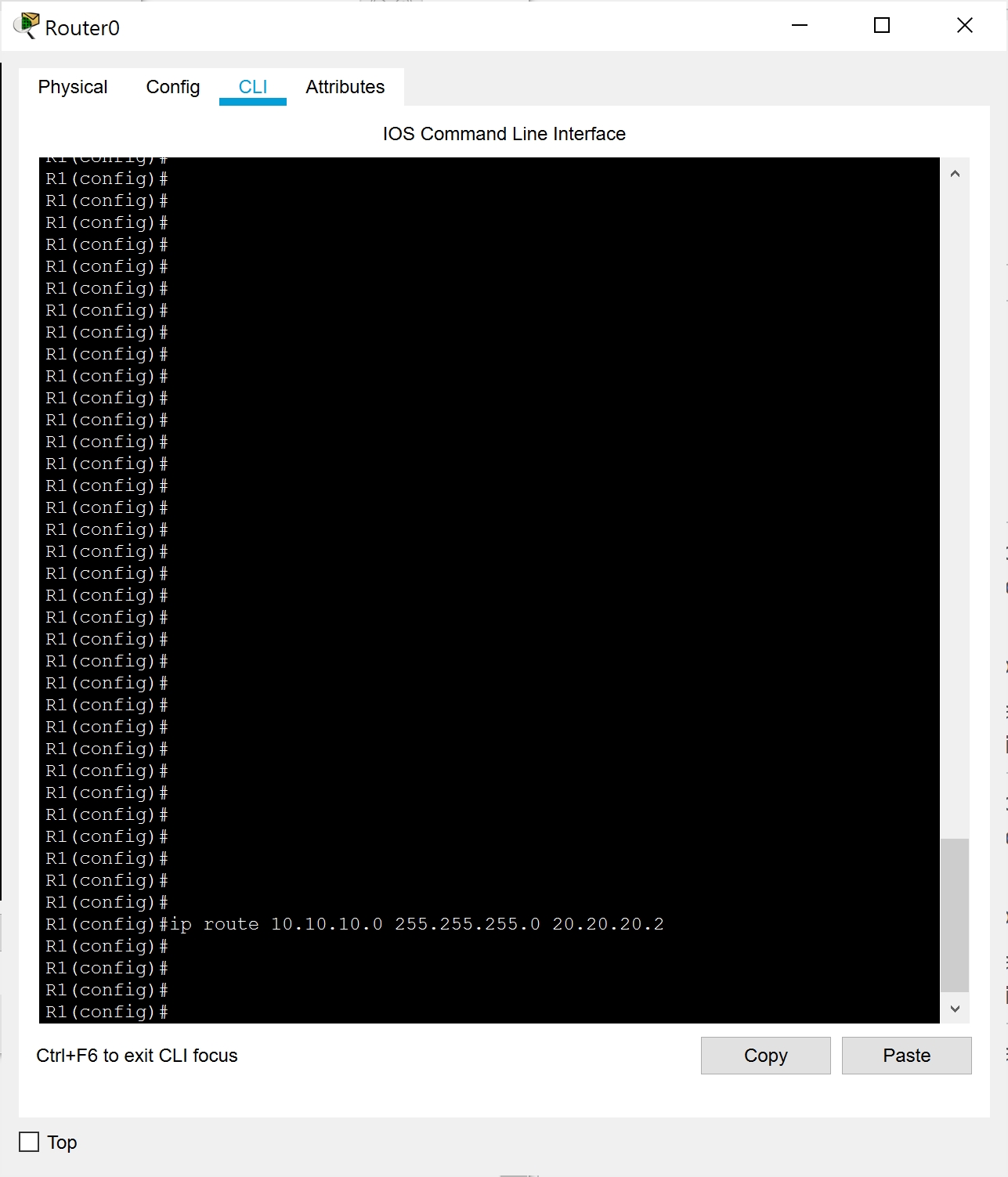
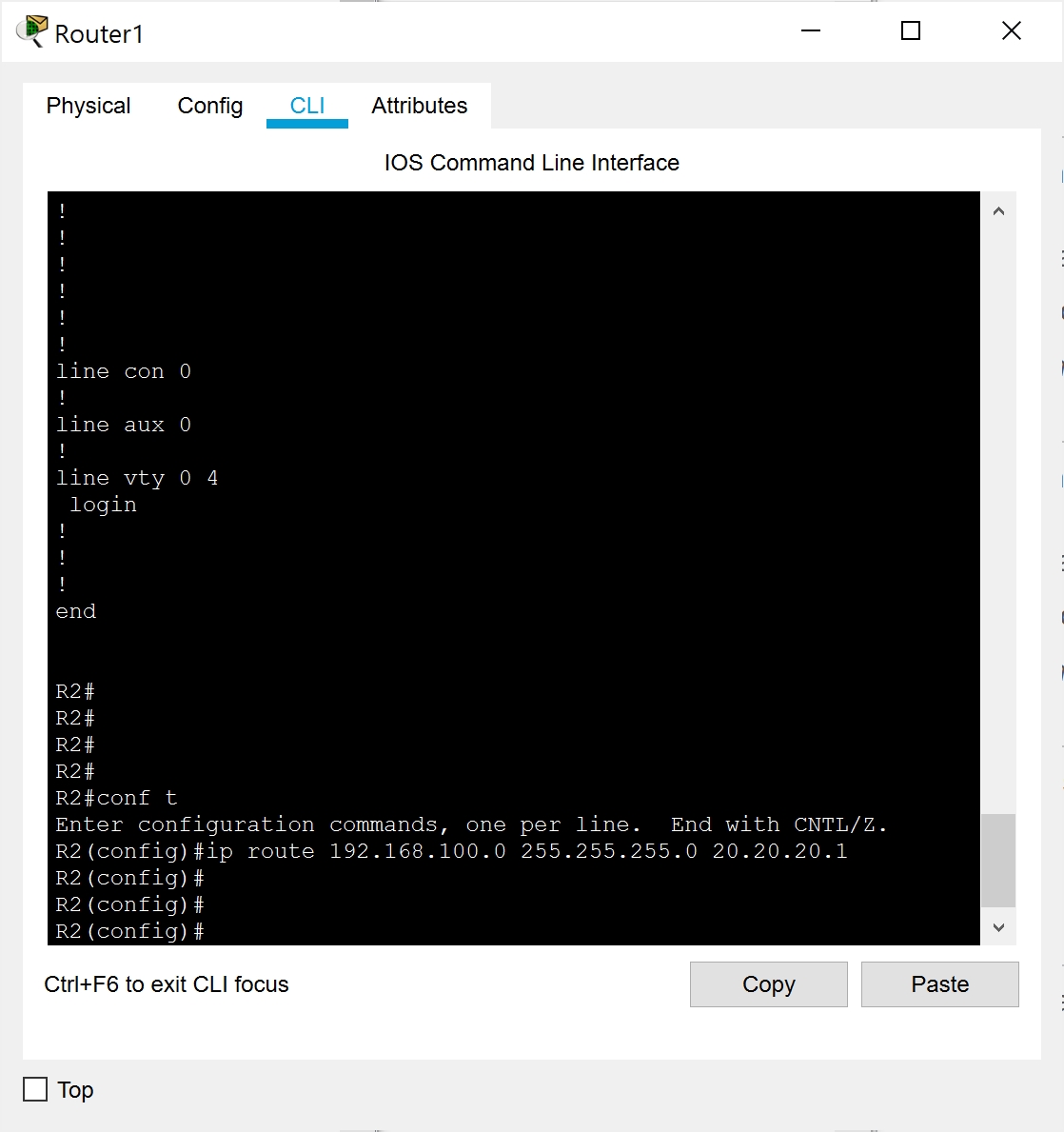
이제 아까와 똑같이 인천 사무실 PC0 (192.168.100.5)에서 서울 사무실 PC3 (10.10.10.5)로 Ping을 날려봤을때 응답하는 모습을 보실 수 있습니다.
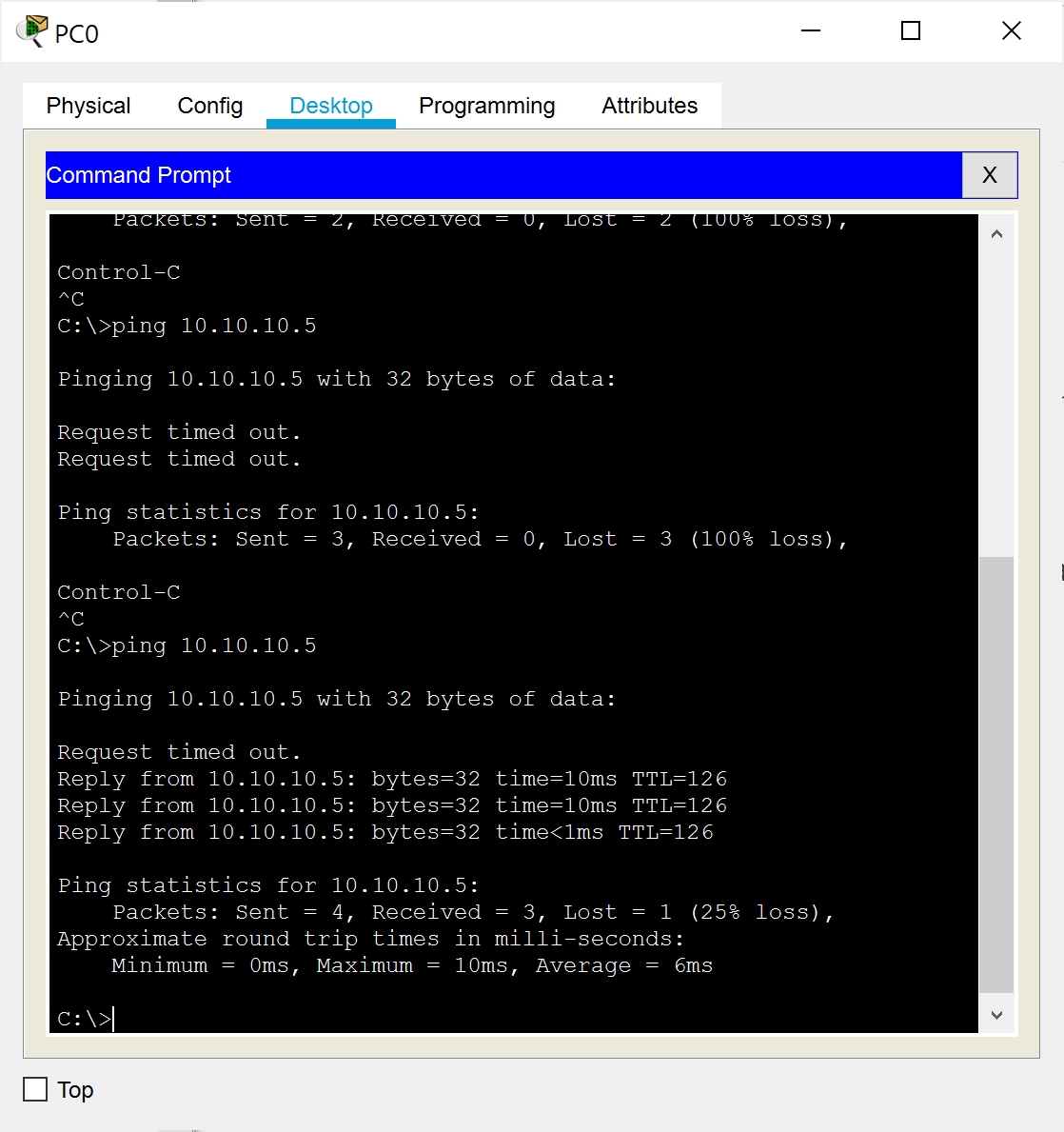
라우팅을 설정했으니 이제 라우팅 테이블 확인하는 명령어를 배워봅시다.
관리자 모드로 접속하셔야합니다.
Example : R1#
관리자 모드에서 명령어 입력해주시면 됩니다.
R1#show{ ip | ipv6 } static-route
R1#show ip route
장비 IOS 마다 차이가 있습니다.
입력하게되면 아래와 같이 라우팅 테이블이 나옵니다.
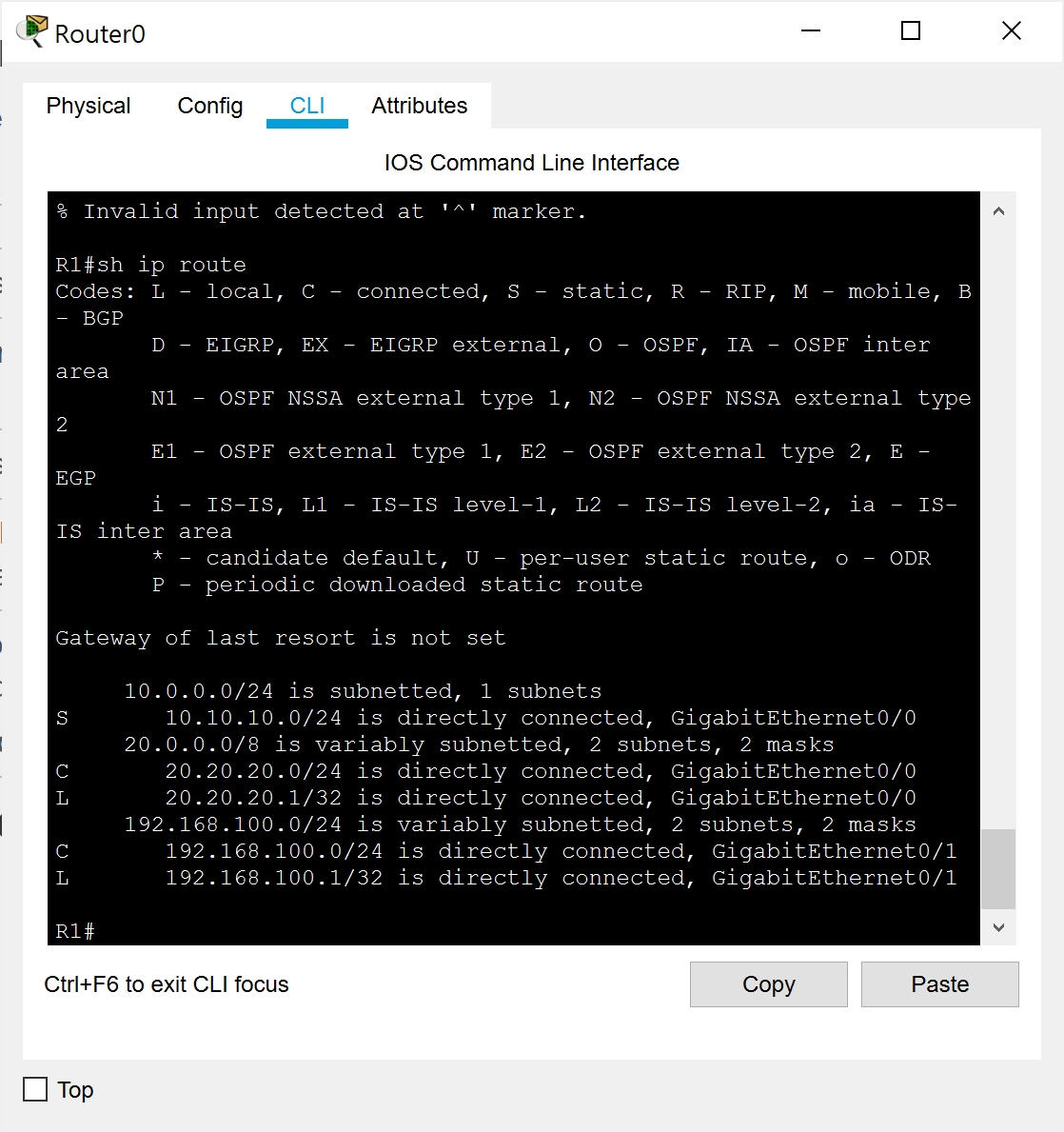
감사합니다 !!
자세한 내용은 CISCO 홈페이지에서 확인 가능합니다.
'Network > CISCO' 카테고리의 다른 글
| [Network] CISCO - DHCP란 무엇인가? (0) | 2020.06.28 |
|---|---|
| [Network] CISCO - VTP란 ? (Vlan Trunking Protocol) (0) | 2020.06.25 |
| [Network] CISCO - Port-Security 설명 & 설정 (0) | 2020.03.27 |
| [Network] CISCO - Dynamic Routing (RIP) 이란 ? (0) | 2020.03.11 |
| [Network] CISCO - Switch의 기본 설정 (0) | 2020.03.09 |