네트워크 공부를 하거나 실습을 하기 위해서는 시뮬레이션 프로그램 중에서 GNS3 만큼 좋은게 없다 !!
이제 GNS3 프로그램을 설치 및 설정 과정을 설명해 드리겠습니다.
참고로 제가 공부하기 위해 편하게 기록하는 블로그입니다.
자세한 설명이 없거나 불편하실 수 있습니다. 감사합니다 !!
1편에 이어서 작성합니다 ~
https://light-touch-fish.tistory.com/3?category=751692

- Run Appliances in a virual machine : 가상 머신을 이용하여 IOS, Appliance들을 작동 (GNS3 VM필요)
- Run Appliances on my local computer : 가상 머신을 사용하지 않고 본인 PC에서 Appliance들을 작동
- Run Appliances on a remote server : 자신 PC, 가상 머신이 아닌 외부 PC, 가상머신에서 Appliance들을 작동
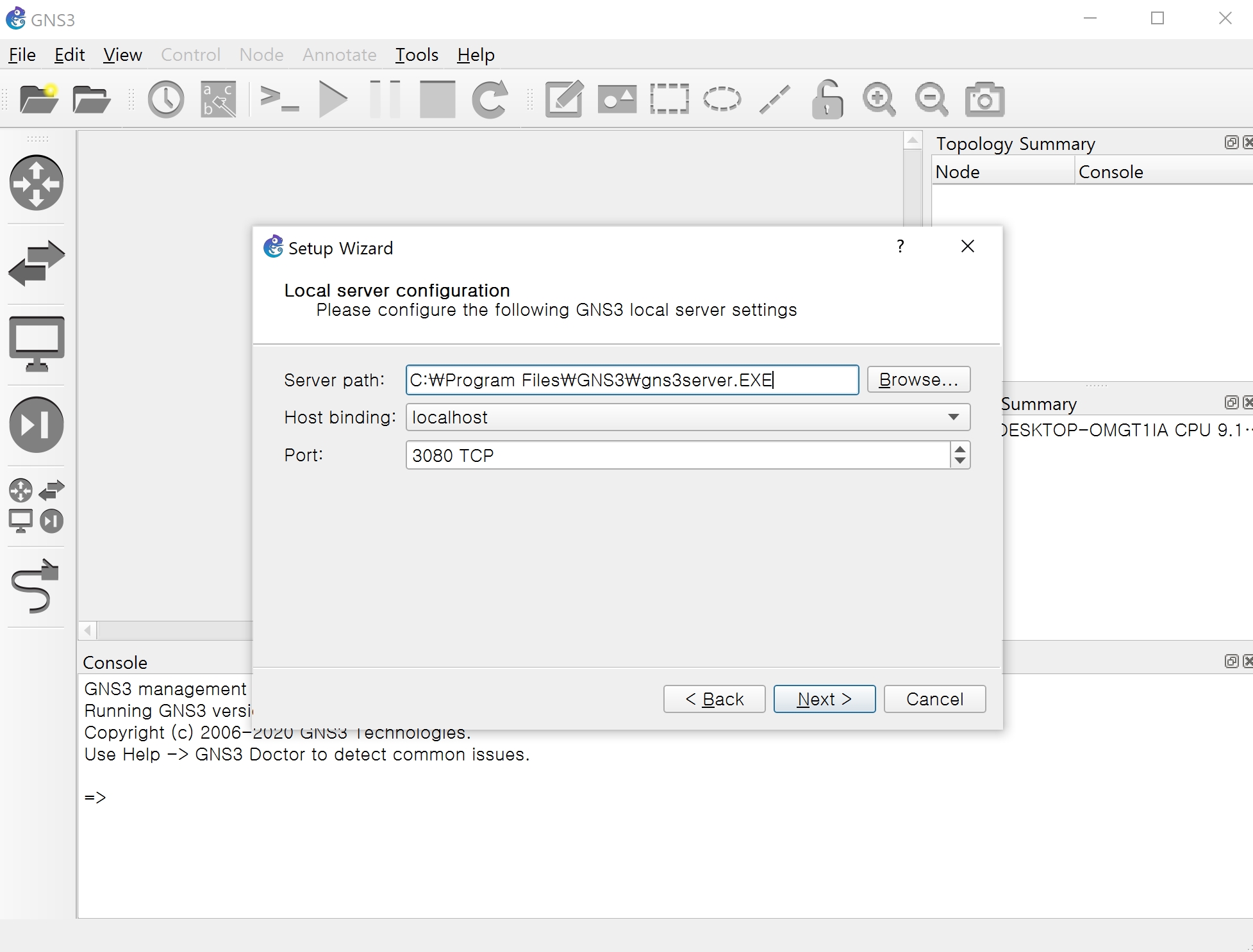


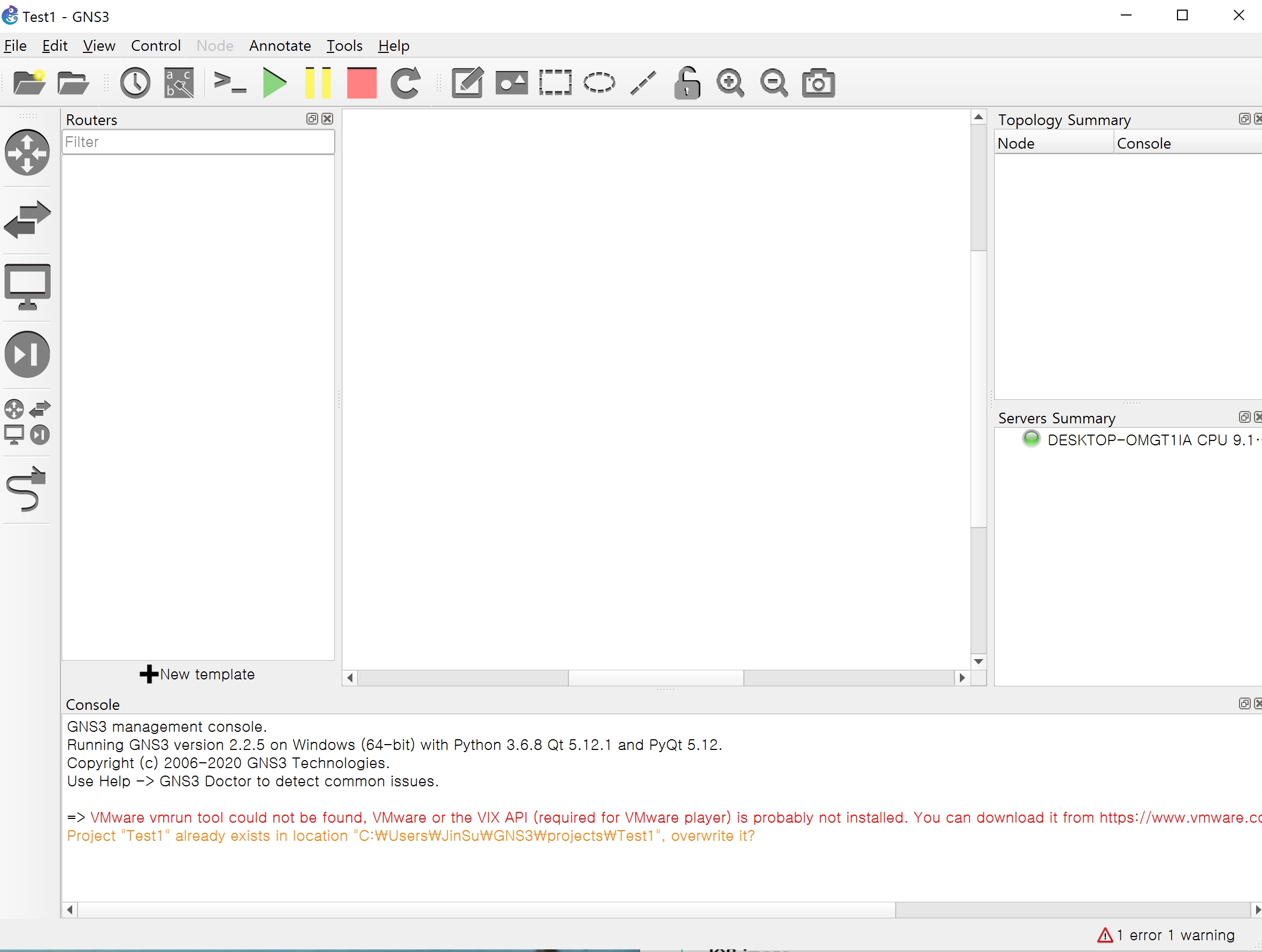
라우터를 추가하기 위해서는 IOS 이미지가 필요합니다.
구글링하셔서 IOS 이미지를 미리 받아놓습니다.
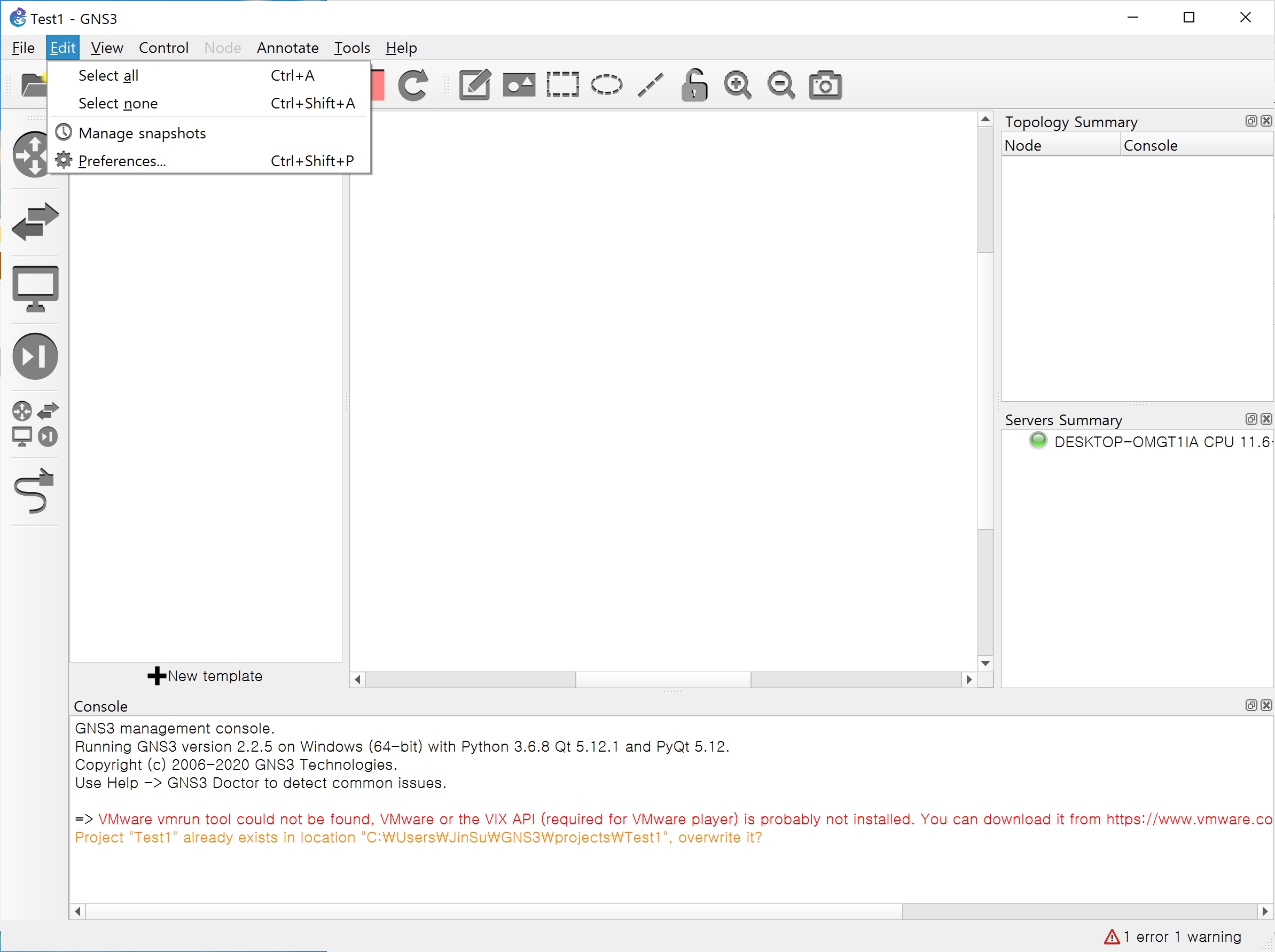
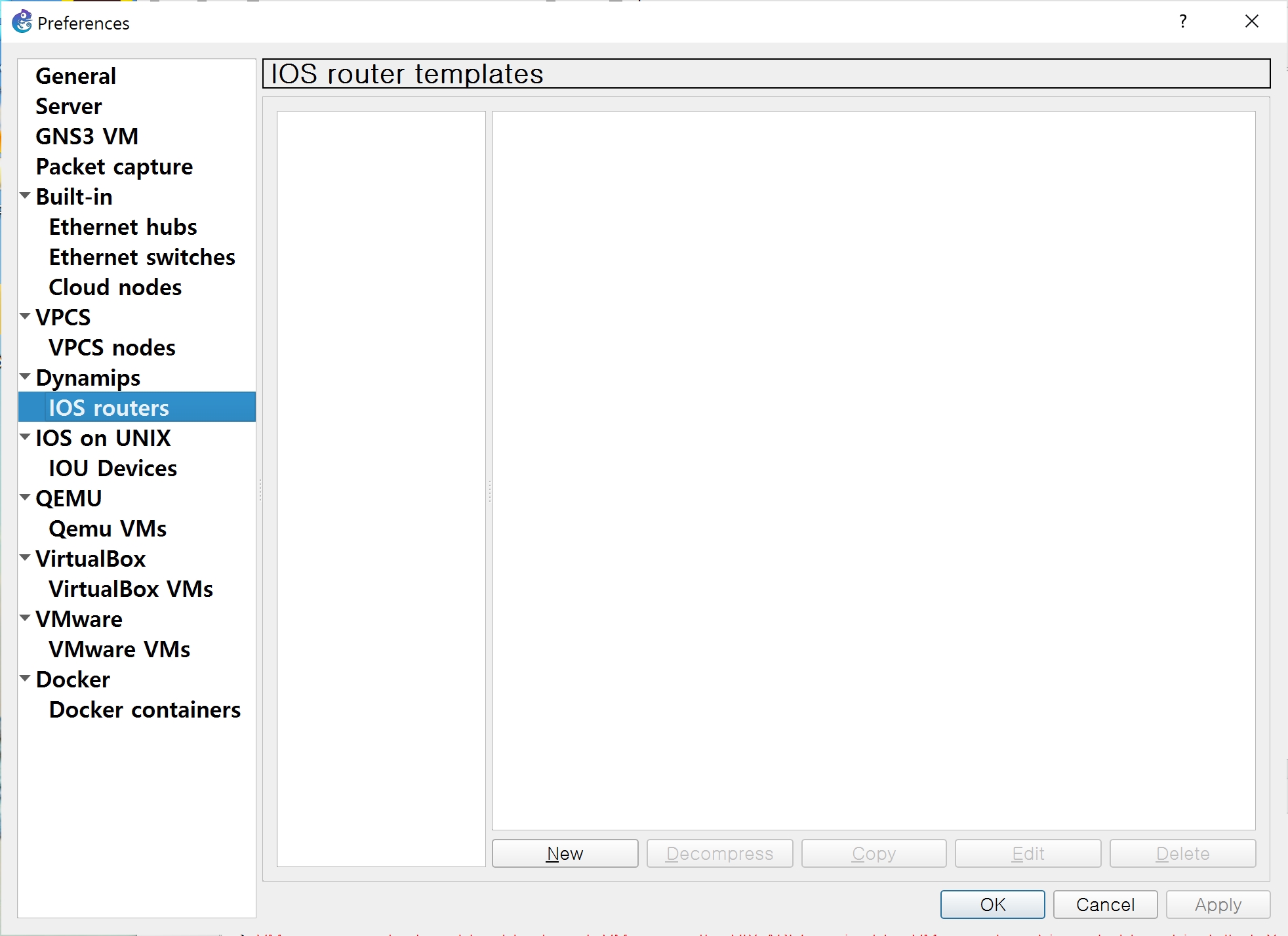
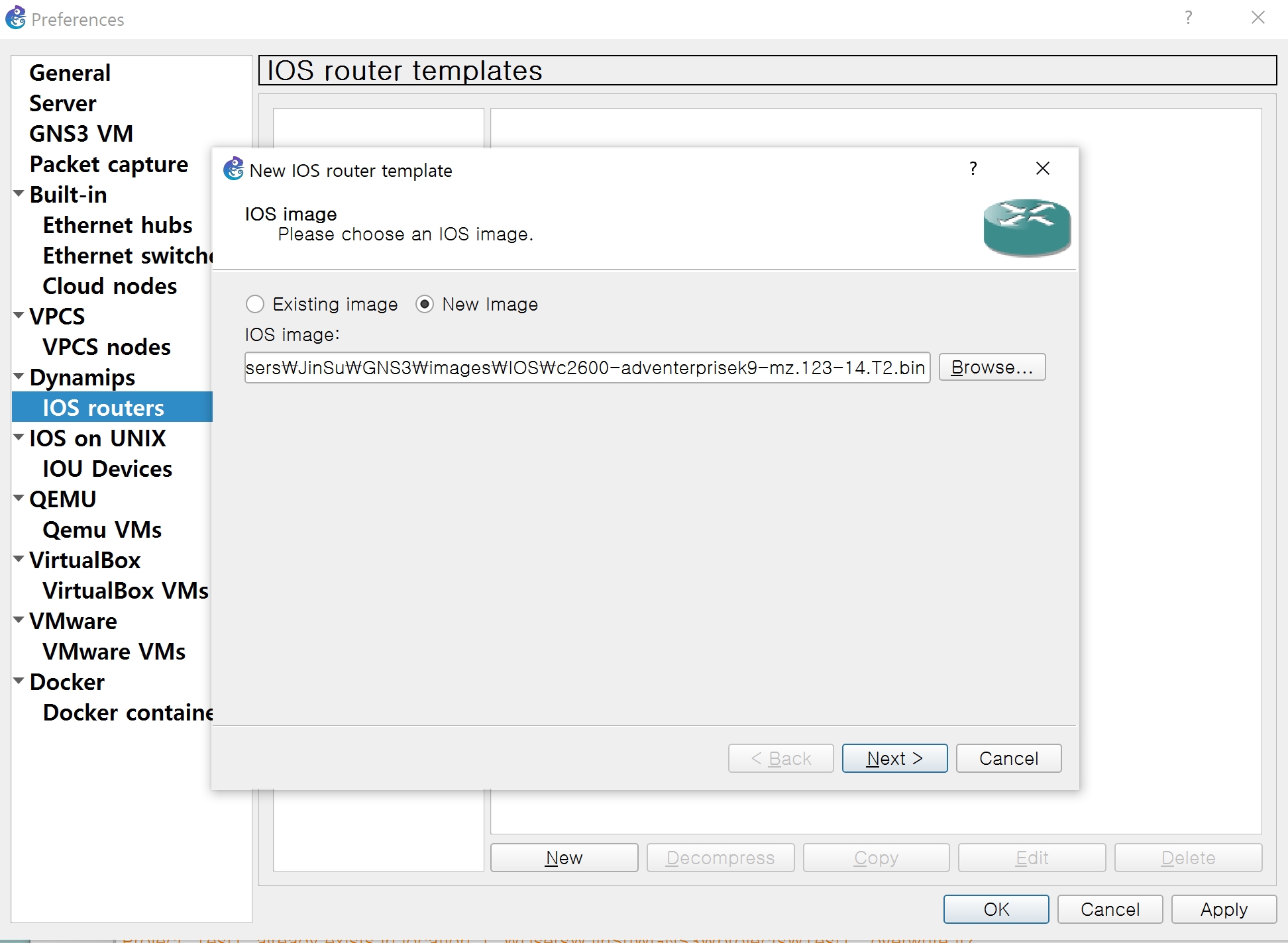
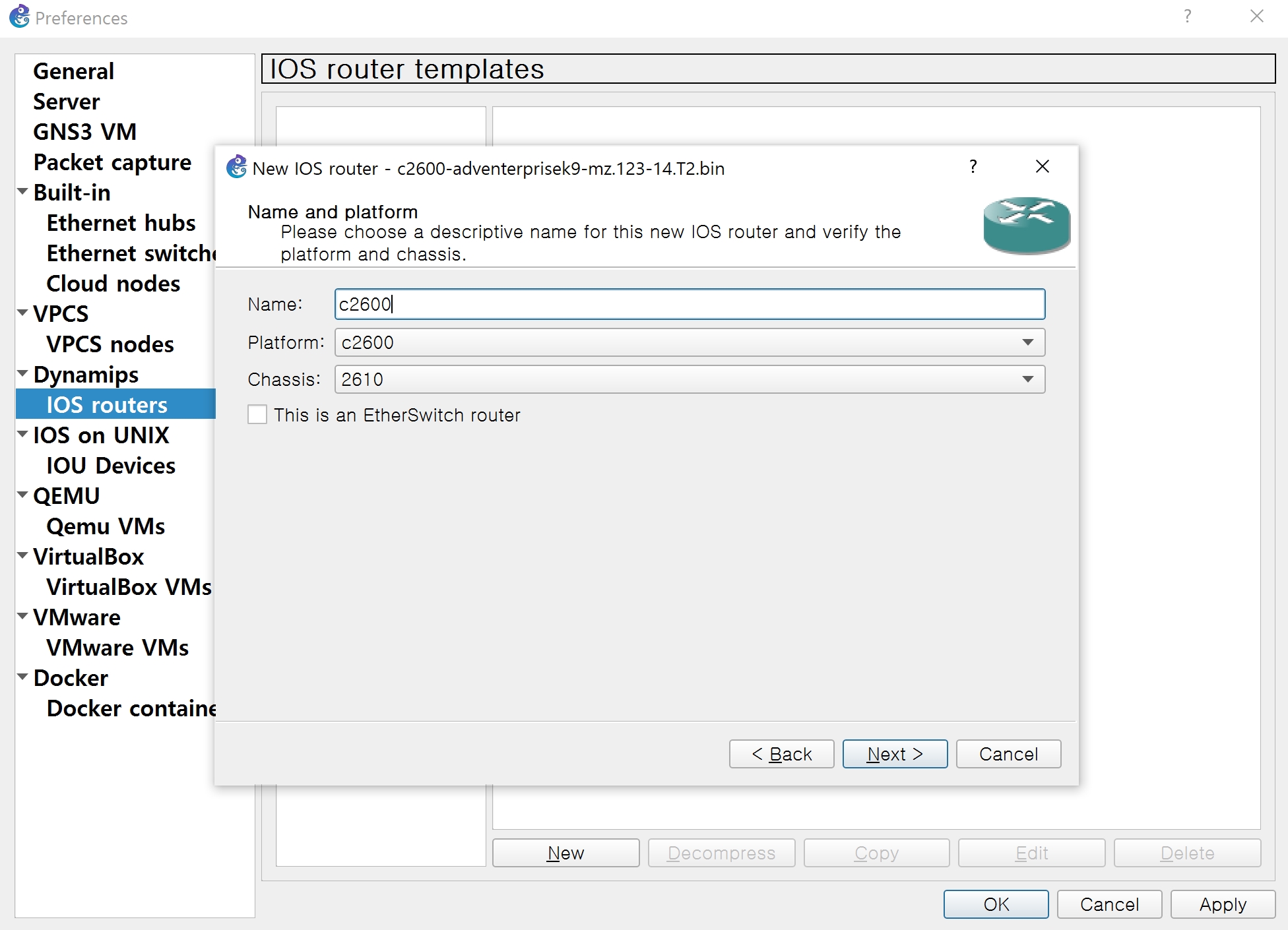

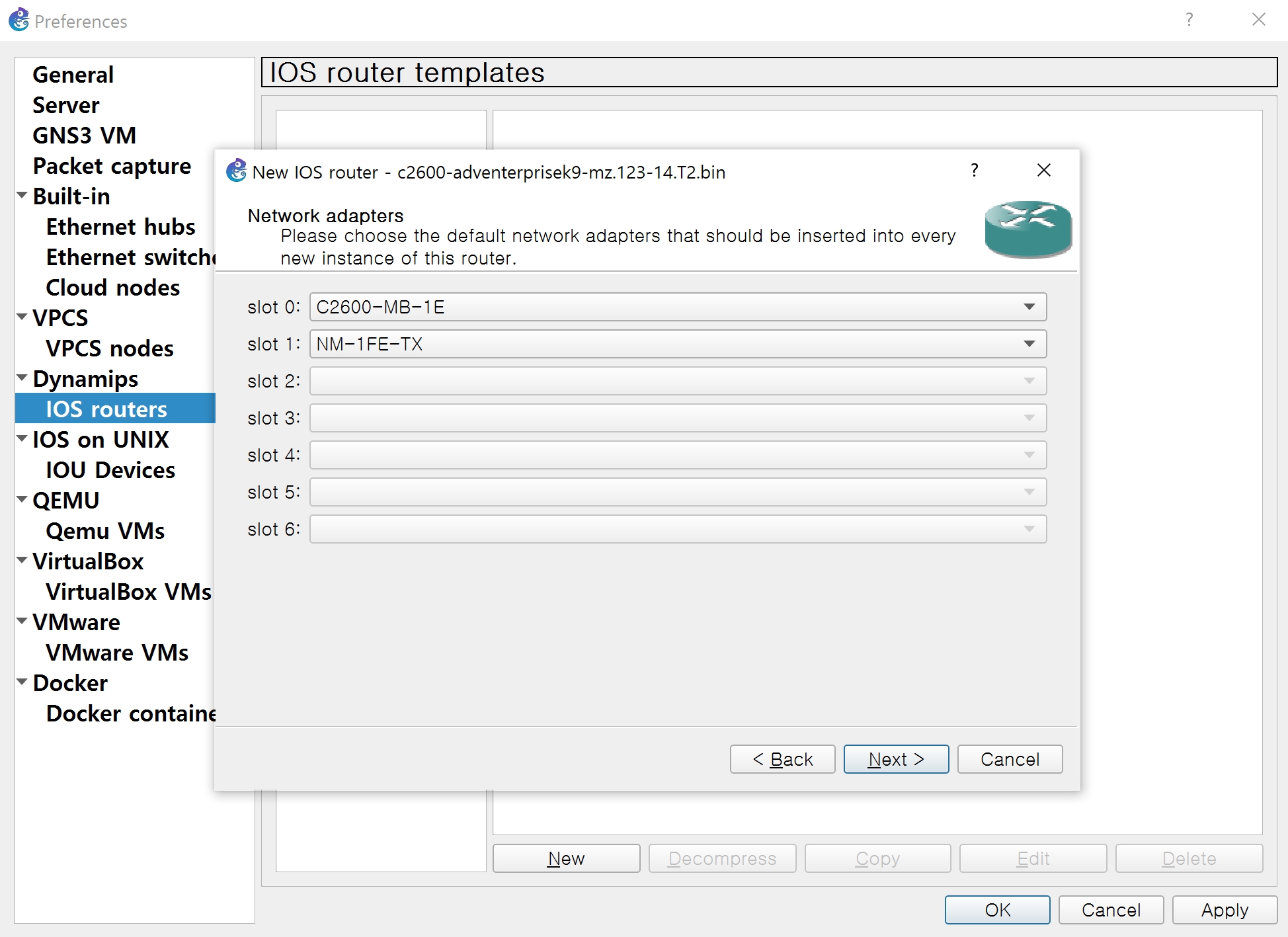
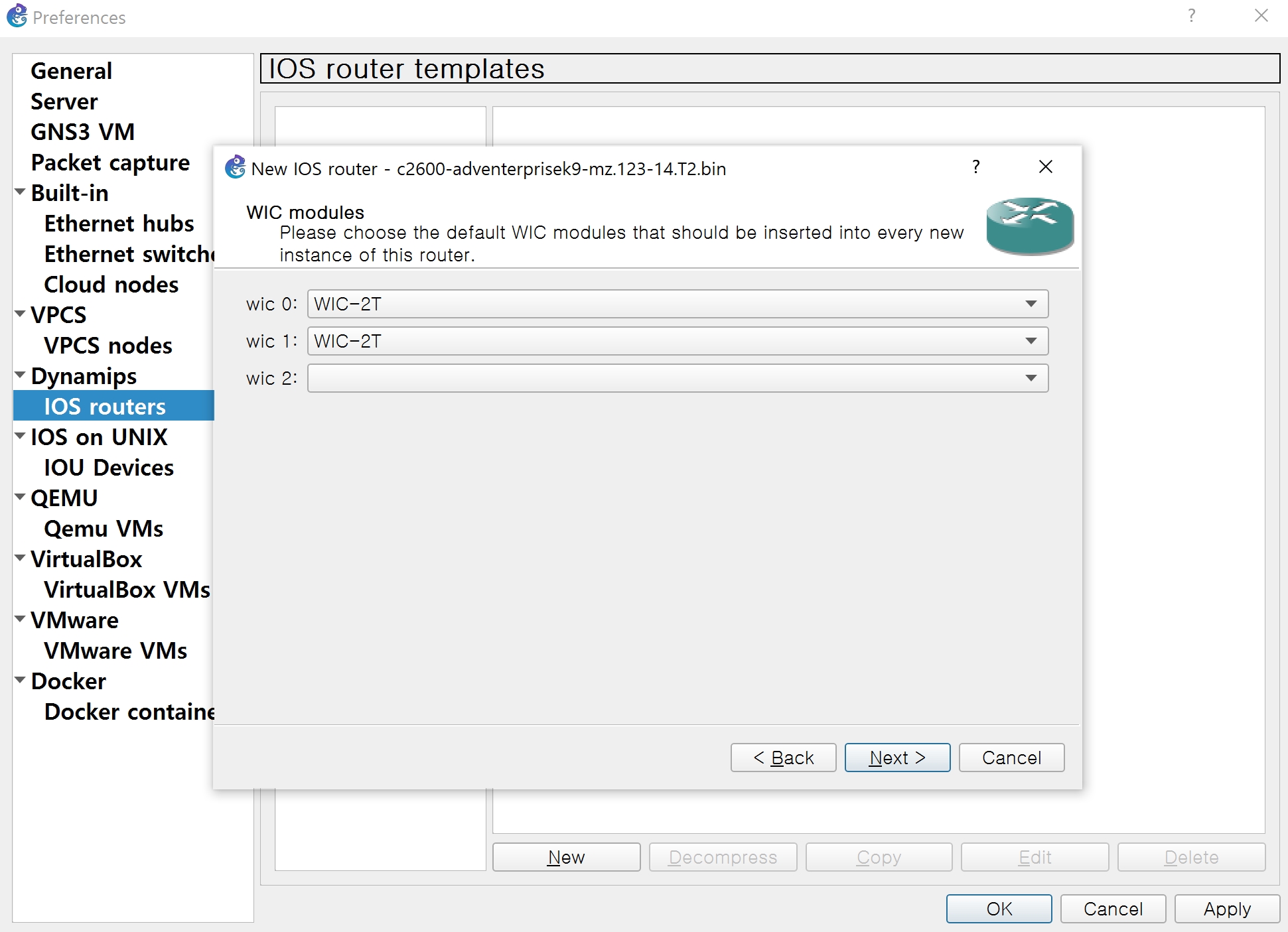


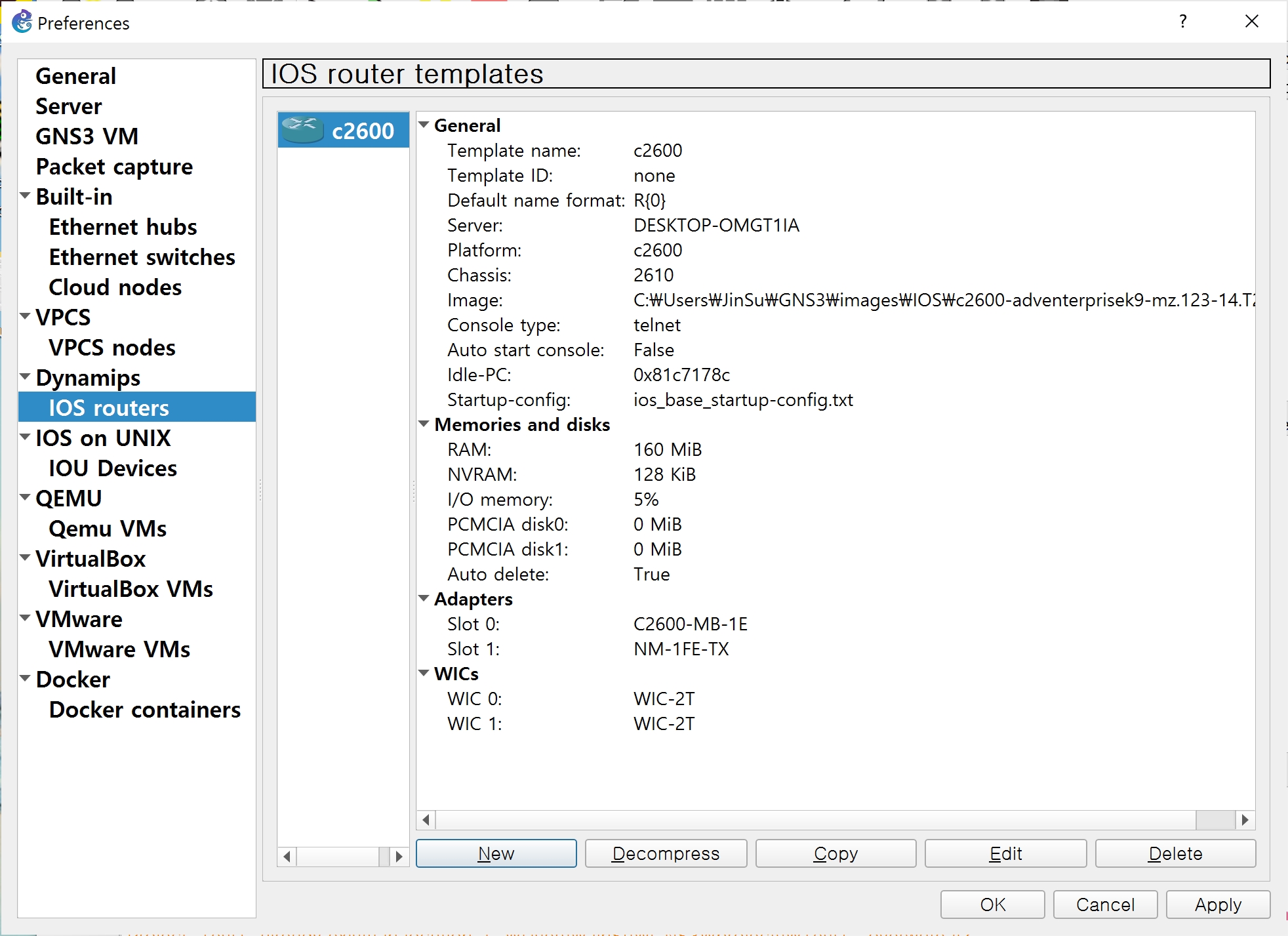

'Network' 카테고리의 다른 글
| [Network] EVE-NG - 설치 및 설정 (0) | 2020.06.24 |
|---|---|
| [Network] GNS3 - Virtualbox 설치 & 설정 (2) (0) | 2020.03.23 |
| [Network] GNS3 - Virtualbox 설치 & 설정 (1) (0) | 2020.03.23 |
| [Network] GNS3 - Console 설정 (0) | 2020.03.05 |
| [Network] GNS3 - 다운로드 설치 & 설정 (1) (0) | 2020.03.05 |