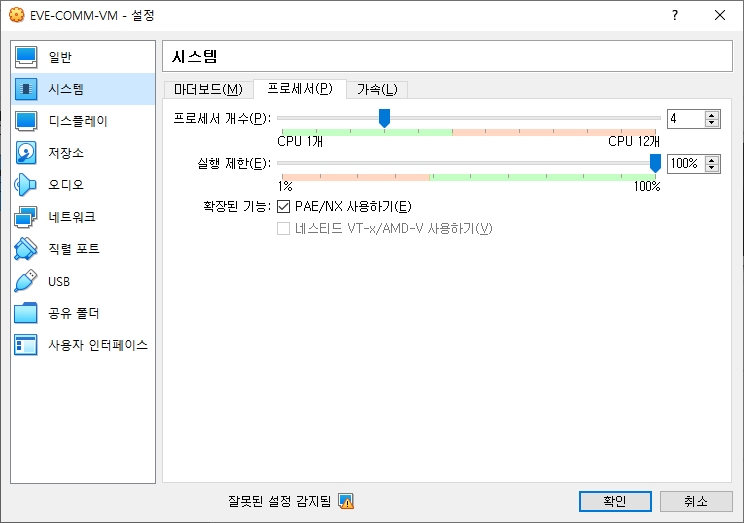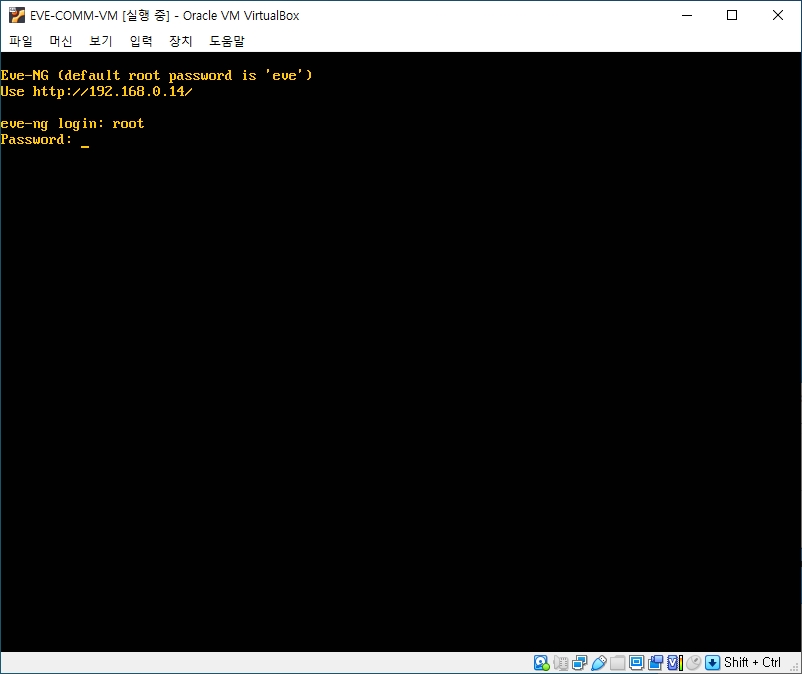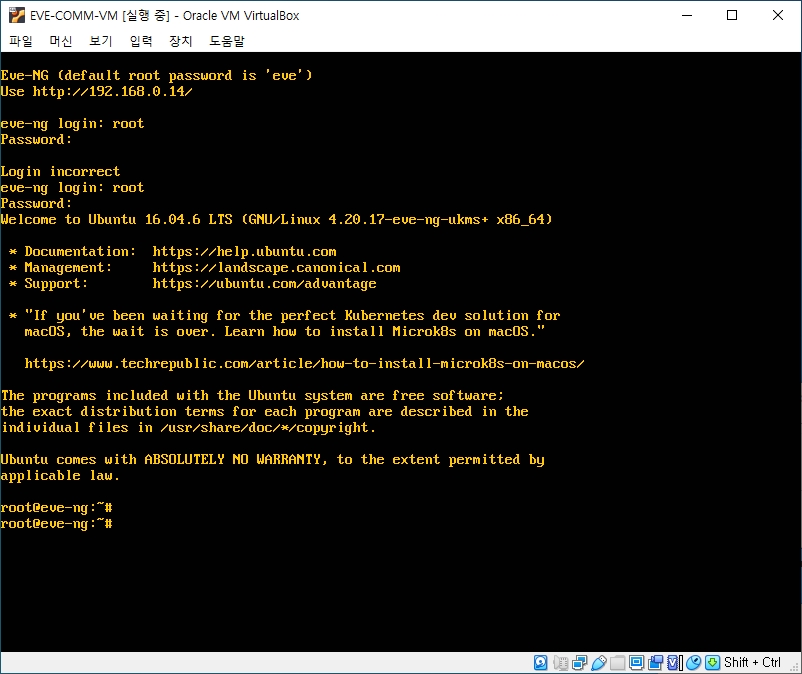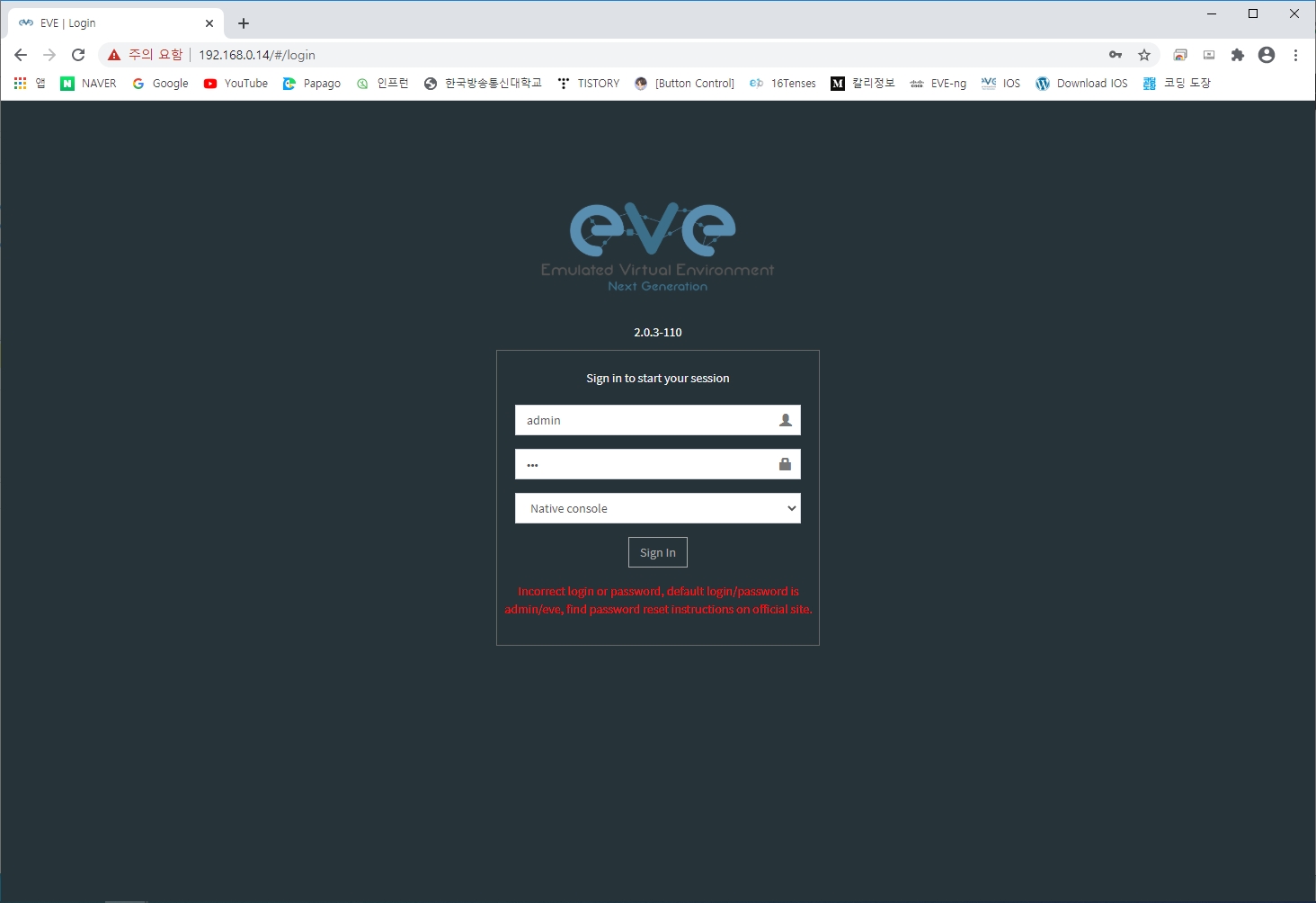모든 글은 제가 공부하기 위해 편하게 기록하는 블로그입니다.
자세한 설명이 없거나 불편하실 수 있습니다. 감사합니다 !!
오늘은 EVE-NG에서 CISCO IOU/IOL 설정 하는법에 대해서 공부할거에요.
EVE-NG 관련 IOS 이미지도 받아오셔야 합니다. 구글링하면 금방 받을 수 있어요 !!
일단 FileZilla 를 설치해주세요.
filezilla-project.org/download.php?type=client

설치하실때 백신프로그램은 꺼주세요..

설치가 다됐으면 실행하여 호스트 / 사용자명 / 비밀번호 / 포트를 입력해주세요.
호스트는 VirtualBox에 자신의 IP를 넣어주시면 됩니다. (여러 프로토콜로 SSH, FTP 접속도 가능합니다.)
사용자명은 root, 비밀번호는 초기에 자신이 설정한 비밀번호, 포트는 22번으로 설정해주시면 됩니다.

이제 /root 경로가 아닌 리모트 사이트 부분에 직접 입력하시면 됩니다.
/opt/unetlab/addons/iol/bin 폴더로 들어가 CISCO IOU/IOL.bin 파일을 넣어주세요.
그리고 IOU / IOL을 사용하려면 license key가 필요합니다.

그리고 Virtualbox나 자신의 terminal 프로그램을 이용하여 접속합니다.
저는 SecureCRT를 이용하였습니다.

위와같이 입력해주세요.
경로로 이동하여 권한을 수정해주는 작업입니다.
cd /opt/unetlab/addons/iol/bin
/opt/unetlab/wrappers/unl_wrapper -a fixpermissions
그리고 license key를 얻기위해 실행해 주세요.
python CiscoKeyGen.py
중간에 이부분을 복사해 주세요.
[license]
eve-ng = 972f30267ef51616;

nano 에디터를 이용하여 nano iourc를 입력해 주세요.

아까 복사한 라이센스를 입력하고 ctrl + x 키를 누르고 y를 눌러 저장한다음 enter키를 눌러 나와주세요.

그럼이제 iourc가 저장된 모습을 볼 수 있습니다.

이제 EVE-NG 사이트를 들어가 Add an object를 눌러 Cisco IOL을 눌러주세요.

L2인지 L3인지 선택해주고 Icon, name을 적어주세요.

이제 만들어진 스위치로 우측 클릭하시고 Start 눌른 후 더블클릭 해주시면 콘솔창이 나옵니다.
감사합니다.
'Network' 카테고리의 다른 글
| [Network] EVE-NG - 설치 및 설정 (0) | 2020.06.24 |
|---|---|
| [Network] GNS3 - Virtualbox 설치 & 설정 (2) (0) | 2020.03.23 |
| [Network] GNS3 - Virtualbox 설치 & 설정 (1) (0) | 2020.03.23 |
| [Network] GNS3 - Console 설정 (0) | 2020.03.05 |
| [Network] GNS3 - 다운로드 설치 & 설정 (2) (0) | 2020.03.05 |